Learn all about Skype for Business Online Meetings in the sections below including:
- Creating
- Modifying Meeting Options
- Testing
- Joining
- Sharing and Collaboration
- Delegating
- Recording and Sharing
Learn all about Skype for Business Online Meetings in the sections below including:
Skype for Business Meetings can be scheduled using Outlook.
By default, everyone from the University that is invited to a Skype meeting is considered a “presenter” and has full control over the meeting. Default settings as such may not be appropriate for all meetings. To provide a better experience for participants, consider modifying your meeting options using the steps below.
In the new meeting window, click the Meeting Options button

Skype for Business Test Meetings are used to ensure participants meet the requirements necessary to join an online meeting.
Click on the following link to navigate to the meeting test: Skype for Business Meeting Test
Click 'Join Skype Meeting'
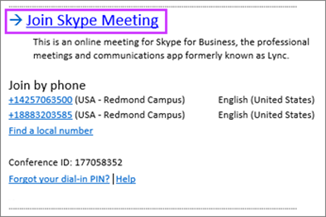
Click 'Join Online'
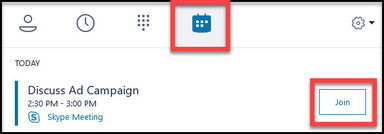
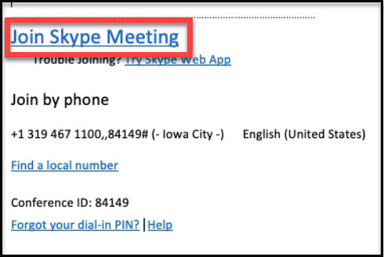
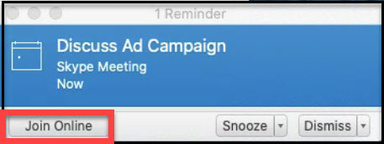
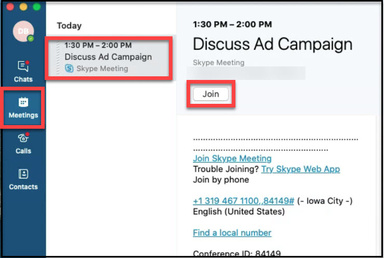
Note: If you have the Skype for Business client downloaded on your device, there is no need to utilize the Skype for Business Web App. All meetings will operate through the client that is installed on your device.
Note: The Skype for Business Web App can only be used to join and participate in meetings once given a link by the meeting creator (usually via email).

Currently, the Web App that is available is not able to utilize all of the same features that the downloaded client embodies (IM, contacts, calendar, presence, and phone calls). See more detailed information on Microsoft Skype for Business Web App.
Note: If the Meeting request (usually via email) includes a dial-in phone number and conference ID, then the attendee will be able to call into the meeting.
Note: Press *1 on your phone to get a list of options you can use when in the meeting.
Please see the following support article for more details on Delegation and its benefits.
Note: The From address field will look like it is coming from the Delegate, however those receiving the invite will see the Account Owner's name in the From field.
Note: These instruction apply only to Windows users of Skype for Business. Mac users are unable to record meetings.