Overview
When attempting to connect to a remote session using Remote Desktop Services (RDS), the session can sometimes become unresponsive or may be hung at a certain point during login. In most cases, the fix is to simply log out of the session and try connecting again. This article will describe a way to perform this logoff without having to contact the administrator of the Remote Desktop server or requiring Help Desk support.
(scroll down to the Steps section to go directly to instructions for fixing a hung RDS session)
Background
A hung Remote Desktop session can happen when attempting a login to a full remote desktop or a RemoteApp (individual published application) or after login. This often happens when you were previously logged into the Remote Desktop server, disconnected without first closing the RemoteApp application or logging out of a full remote desktop, then attempting to reconnect to the session. Other factors like an unstable connection to the internet at the client or issues happening on the Remote Desktop server when you attempt your login can cause a hung session.
Simply logging out of the hung session and attempting a new session will fix most incidental Remote Desktop hanging issues. Remote Desktop servers run Microsoft Windows. On a local (not remote) Windows machine, a solution to end a hung session and gain the ability to sign out is to do the keyboard combination Control+ALT+Delete. (This is done by holding down the Control and ALT keys with your left hand and hitting the Delete button with your right hand.) Doing so will bring up a screen that offers you the options of Lock, Sign out, Change a password and Task Manager. However, If you do CTRL+ALT+DEL on your client machine, it will just bring up that screen in your local operating system, not in the Remote Desktop session
- The way to get this screen in the remote session is to use the END key instead of Delete, i.e. perform a CTRL+ALT+END with the remote window selected. This sends the CTRL+ALT+DEL key combination to the remote session so you can click the Sign out option.
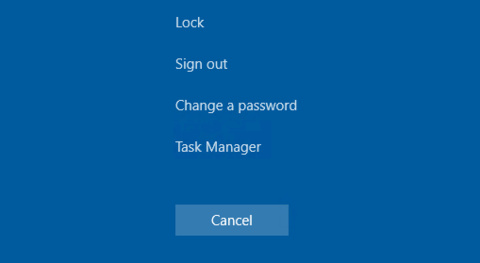
Steps
- Windows: With the remote application selected (for a single published application) or while in the full remote desktop session, perform a CTRL+ALT+END key combination. This will bring up the options shown in the screenshot above.
Desktop Mac: With the remote application selected (for a single published application) or while in the full remote desktop session, perform a CTRL+ALT+Delete key combination. This will bring up the options shown in the screenshot above.
Macbook: With the remote application selected (for a single published application) or while in the full remote desktop session, perform a Function+CTRL+Option+Delete key combination. This will bring up the options shown in the screenshot above.
- Simply click the Sign out option. The login will be abandoned and the Remote Desktop server will log you completely out.
- Wait until logout occurs and connect again normally using the usual method. A new session will be created on the Remote Deskop server.
If you experience the same symptoms when you try again, you should contact the ITS Help Desk. They will be able to assign a ticket to the administrator of the Remote Desktop server to which you are trying to connect.