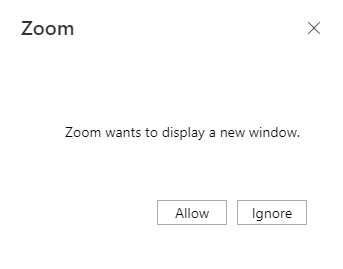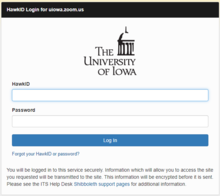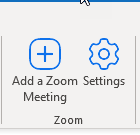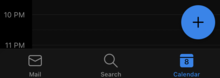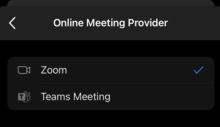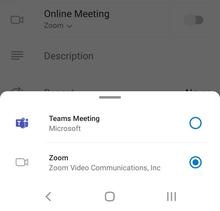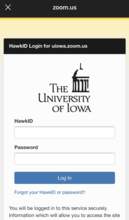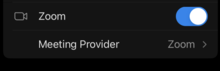The Zoom for Outlook add-in is designed to manage scheduling within the Outlook on the web and desktop apps and is automatically installed for all eligible faculty, staff, and student employee accounts. The add-in allows you to easily add a Zoom meeting to any new or existing calendar event.
Please follow directions below for your device. Additional details are available on the Zoom website at https://support.zoom.us/hc/en-us/articles/4406055170317.