As mobile device models and operating systems change rapidly, these instructions are provided as a guide only. Please contact the ITS Help Desk with any setup questions.
iPhone/Apple iOS Devices
How to Configure an Apple iOS Device:
On your Apple iOS device, touch the Settings application. Within the Settings menu, touch Wi-Fi, and select eduroam from the list.
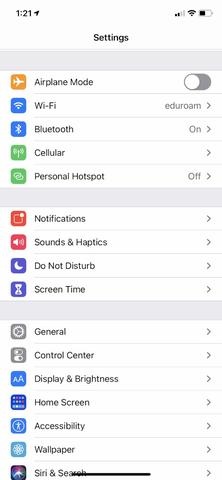
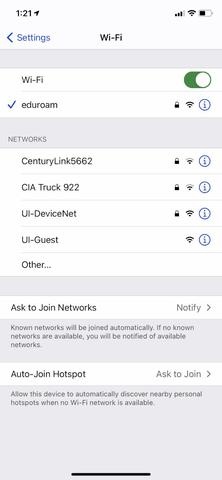
Enter your HawkID followed by @uiowa.edu in the Username field (for example, jehawk@uiowa.edu) and its associated HawkID password in the Password field. Then touch Join in the upper right-hand corner to connect to the eduroam network.
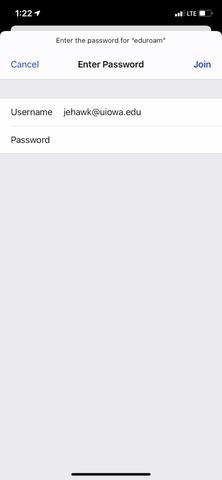
In the upper right-hand corner, touch Trust to accept the net-auth-1 External CA certificate.
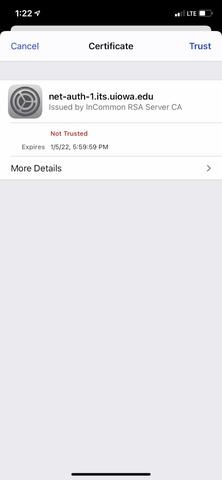
- Verify that you are connected to the eduroam network by looking in the upper right-hand corner of your iOS device for the Wi-Fi icon.
Android Devices
How to Configure an Android Device:
Before Starting, if you already have the eduroam network configured on your device, make sure to "forget" (delete) it from Network Settings.
For devices running Android 15 or newer:
Connect your device to UI-Guest or use a cellular data connection to install the geteduroam app from the Google Play Store.

Search for "University of Iowa"

Select "University of Iowa"

If you are using a Samsung device, select "Samsung Workaround".
For all other device manufacturers, select "Standard".
Then tap the "Connect" button.

Enter your your username as "HawkID@uiowa.edu" replacing "HawkID" with your HawkID. Then enter your password for your HawkID.

Tap the "Save" button to save the settings.
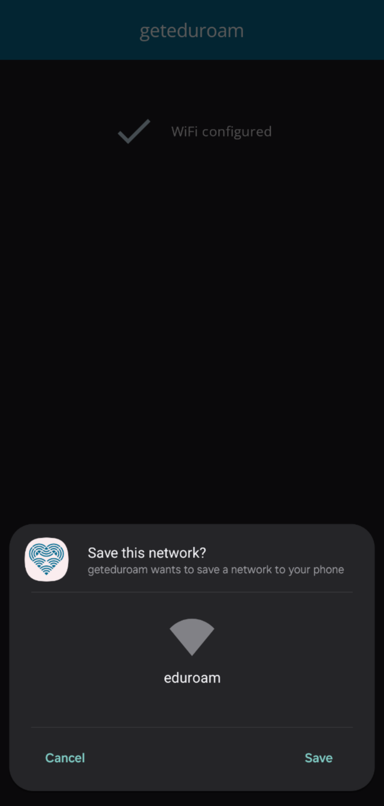
You should now be connected to eduroam.

For Android 14, follow these directions:

For EAP method, select PEAP
For Identity, enter your HawkID followed by @uiowa.edu (jehawk@uiowa.edu, for example)
For Password, enter your HawkID password
For CA Certificate, select Use system certificates
For Minimum TLS Version, select TLS v1.2
For Online certificate status, select Don't validate
For Domain, enter uiowa.edu
For Auto-reconnect, toggle on if you would like to re-connect to eduroam
Select View More
For Phase 2 authentication, select MSCHAPV2
For Anonymous identity, leave the field blank
For IP settings, select DHCP
For Proxy, select None
For Metered network, select Detect automatically
For MAC address type, select Randomized MAC
Click Connect
For most Android OS Devices version 7-12, follow these directions
For EAP method, select PEAP
For Phase 2 authentication, select MSCHAPV2
For CA certificate, select Use system certificates
For Domain, enter uiowa.edu
For Identity, enter your HawkID followed by @uiowa.edu (jehawk@uiowa.edu, for example)
For Anonymous Identity, leave the field blank
For Password, enter your HawkID password
Click Connect
Note: Several Android users have reported issues with the device not reconnecting to the UI Wireless network automatically after the display screen times out and goes dark on the device. Simply turning off the Wi-Fi and turning it back on resolves the problem. There are several Motorola forum discussions ongoing with similar issues on enterprise-level secure wireless networks. At this time there is not a resolution for this issue.
*Previous versions of the Android operating system on other smartphones may offer slightly different options or may not see the eduroam network, even when in an eduroam hot spot. Some users have had success connecting Android OS phones by adding a Wi-Fi network with the Network SSID set to eduroam and selecting WPA-EAP initially for security, and changing the EAP method from PEAP to TTLS.
If you have any questions during the setup process please contact the ITS Help Desk.