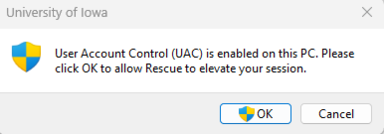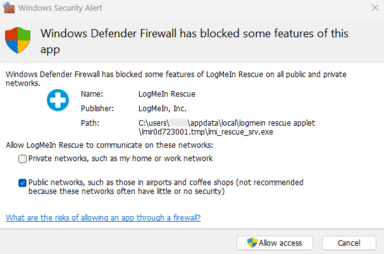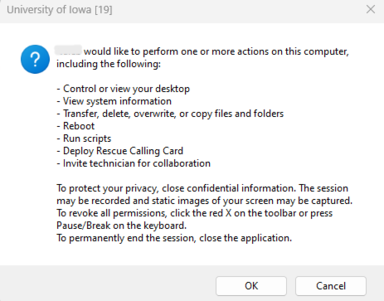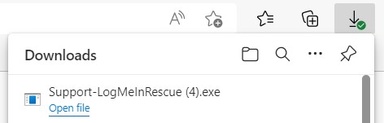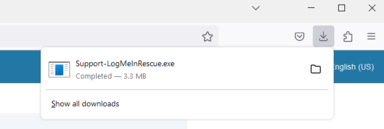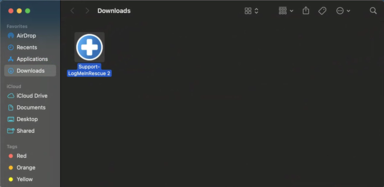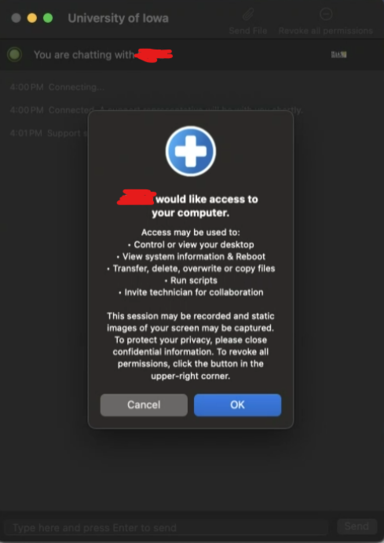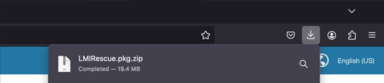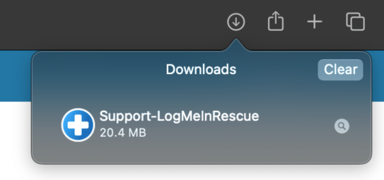What is LogMeIn Rescue Support Connection?
LogMeIn Rescue Support Connection is a tool that the ITS Help Desk uses to take control of a user's screen during a support session. This allows the IT Analyst to remote into your device and see what the issue is first-hand. This tool gives the IT Analyst the ability to remotely resolve issues without the need for travel from the support agent or end user.
IMPORTANT: These instructions will only work on personal devices and will not work on University-issued devices.