With Skype for Business you can easily transfer calls to other users or to their voicemail. The following section reviews all options for transferring calls.
Make an Unannounced (Blind) Transfer
Transfer Calls (Blind Transfer)
A blind transfer, which is also called an unannounced transfer, occurs when you transfer a caller to another contact without speaking to them first.
- To transfer a call which is in progress select the Call Control icon, which is located in the lower right corner of the Call Window.

- Select the Transfer button on the Call Control window.

- The call will be placed on hold and the Transfer Call window will open.

- In the Transfer Call window’s search bar, enter the name of the Skype for Business contact or the phone number you wish to transfer the call to.
- Select the contact or number.
- Select the Transfer Now button.

- The top right corner of the Call Window will indicate that the call is being transferred.

- The Skype for Business contact you are transferring to will receive the call with an indication that you have transferred the call and the callers contact name or number. Once the transfer has completed, your call window will display a brief message indicating that the call has been transferred and then close.

- Once the transferred call has been answered, the recipients call window will also indicate who the caller is and who transferred the call. Unanswered calls will be answered by the recipient’s voice mail.

Make an Announced (Consultative) Transfer
Making a Consultative Transfer with Skype for Business (Windows only)
Using the Skype for Business consultative transfer feature allows the user to talk or chat (instant message) with the person they want to transfer the call to before the transfer is made. Consultative Transfer is a feature of Office 365 Productivity Plus. Please see your IT Support Consultant if you do not have this version of Office installed on your computer.
- To make a consultative transfer of a call which is in progress, select the Call Control icon, which is in the lower right corner of the Call Window.
- Select the Consult button on the Call Control window. The original call will automatically be placed on hold.

- In the Consult Before Transferring window’s search bar, enter the name of the Skype for Business contact you wish to transfer the call to.
- Select the contact.
- Select the Consult button.

- A Consult window will open. Correspond with your contact by typing a message in the chat (instant message) window.
- Alternatively, select the blue telephone icon to speak directly to the contact before transferring the call.

- To transfer the call, select the Blue arrow next to the Blue telephone icon on the top right of the consult window.
- Then select the Work number to transfer the call. Your call will automatically be transferred. Alternatively, you can also transfer directly to voice mail.
- Select the Back to Call button to return to the call on hold if you are unable to transfer the call.

- Once the call has been transferred a new window will open indicating the transfer is complete. Select the OK button to close the window.

Transfer a Call to Voicemail
Skype for Business allows you to transfer a call directly into another Skype for Business contact’s voicemail.
- To transfer a call which is in progress to a contact’s voice mail select the Call Control icon, which is located in the lower right corner of the Call Window.

- Select the Transfer button on the Call Control window.

- The call will be placed on hold and the Transfer Call window will open.

- In the Transfer Call window’s search bar, enter the name of the Skype for Business contact you wish to transfer the call to.
- Select the contact.
- Right-click and select Voicemail. The call will be sent directly to the contact's voicemail.

Transfer a Call with Call Park
Skype for Business Call Park Feature
Call Park is a Skype for Business feature that allows users to place active calls in a holding queue, or “Parking Lot”. The parked calls can be retrieved by logged in Skype for Business users by dialing a special retrieval code.
- To use the Call Park feature to transfer a call which is in progress, select the Call Control icon, which is located in the lower right corner of the Call Window.
- Select the Transfer button on the Call Control window.

- Select the Park the call link from the Transfer Call window.
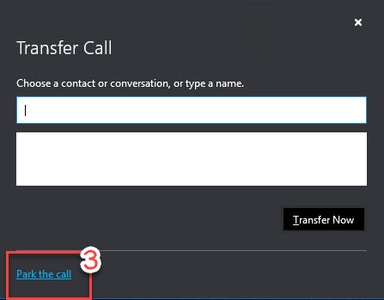
- The call will be parked and assigned a pickup number.
- Select the Copy button to copy the pickup number.

- Start an IM conversation with the contact you wish to pickup the parked call. Use the paste function to paste the call park pickup number copied above.
- The contact will click on the call park number.

- The contact will select the Click to Call button and they will then be connected to the contact that was in Call Park. Alternatively, the caller can dial the assigned call park number (complete with # sign) from their Polycom phone.

- Unanswered calls will ring back in 2 minutes or can be retrieved by selecting the Retrieve button.