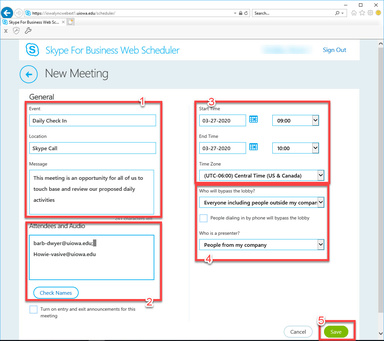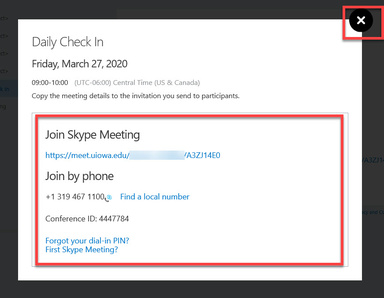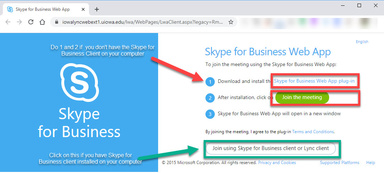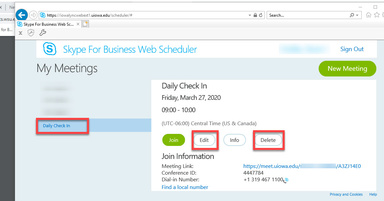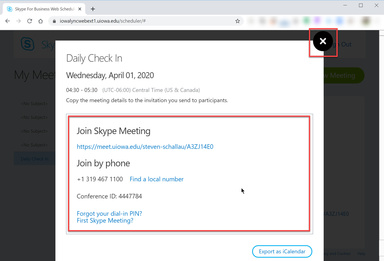Please note, the following instructions are intended for non-UI Healthcare employees. Healthcare employees should navigate to https://mail.healthcare.uiowa.edu and click on the Unified Communication tab to access the UI Healthcare Web Scheduler.
The Skype for Business Web Scheduler is intended for users that do not have Outlook. If you have Outlook installed on your computer, you do not need to use the Web Scheduler.
The Web Scheduler is a web-based program that can be used to create new meetings, modify existing meetings, and send email invitations.