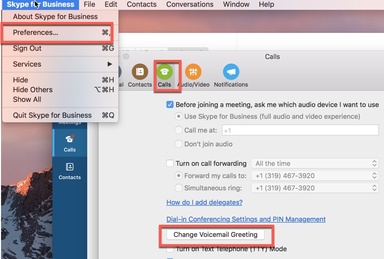Microsoft Voicemail is a service available for Skype for Business enterprise voice (telephone) users. Voicemail messages are delivered to your Outlook inbox and include an audio file with the contents of the message as well as a text transcription. Windows and Mac instructions are included below.
Review and Delete Voicemail Messages
There are several ways to check your voicemail with Skype for Business including:
- Reviewing messages in your Outlook inbox
- Review messages in your Skype for Business client
Detailed instructions for each option are discussed below:
Checking your Voicemail from Outlook
Voicemails will appear in your inbox as emails from the inbound caller. All voicemail will be sent to your email inbox as a media file and an attempt will be made to transcribe the message. Click either of the Play buttons and ensure that you have a private audio device such as earbuds or a USB headset plugged in to your computer.

Deleting Voicemail from Outlook
Since voicemail messages are delivered to Outlook, they can be handled as you would any other email message. Select the voicemail message you wish to delete and then press the Delete key to remove the message. Voicemail messages deleted from Outlook are automatically removed from your Skype for Business client.
Check your Voicemail from the Skype for Business Client
Windows Skype for Business Client
Navigate to the dial-pad icon; the bottom half of the window will display recent voicemail messages. Select the desired message, right-click and select play.

Mac Skype for Business Client
Navigate to the Calls icon. Select the Voicemail tab. Select the desired message and select the play button.

Deleting a Voicemail Message in your Skype for Business Client
Right-click on the voicemail message you want to delete and then select Delete Item. Voicemail messages deleted from your Skype for Business client will automatically be deleted from Outlook.
Record a Standard and Away Voicemail Greeting
Record & Save a Standard and an Away Voicemail Greeting
Skype for Business Voicemail provides users with the ability to create two greetings; a standard greeting and an away greeting. These greetings can be created using the Skype for Business client. Following are detailed instruction:
Note: these greetings are NOT tied to your Outlook Out-of-Office auto reply or to your Free/Busy/Out-of-Office Outlook calendar information.
To record or change your voicemail greeting using the Skype for Business Client
Windows Client
First select the dial-pad icon, then select the audio tape icon on the right side of the voice mail section and finally select the Change Greetings option. Follow the audio prompts to change or record your voicemail greetings.

Mac Client
Select Preferences from the main Skype for Business menu. Select the Calls icon in the Preferences window. Select the Change Voicemail Greeting button and follow the audio prompts to change or record your greetings.
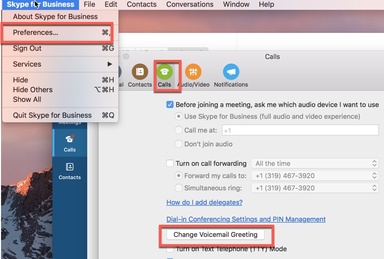
Voicemail Transcription Feature
What is the preview message feature?
This feature uses "speech to text" technology to transcribe the content of each voicemail message into text. The preview is provided to give you a clue as to the content of the message, and particularly the urgency, which helps you to prioritize your response. For example, if you are in a meeting and can view messages but not immediately listen to them, you can respond accordingly. Later, you can listen to the message to hear the actual content. Best practice is to always listen to the message to hear the actual content.
Is the speech to text transcription accurate?
The current version of speech to text transcription is significantly improved over prior versions and therefore transcriptions are much more accurate. Speech to text translation is much more difficult than text to speech, given the many variables that it has to overcome. There are a number of factors that contribute to how well the speech is transcribed, from the audio quality of the recording to the speech itself. Low volume or interference on the line can affect it, as well as any accents, mannerisms, or enunciation elements of the person speaking.
Creating Call Answering Rules with Voicemail
Call Answering Rules Overview
By default, unanswered Skype for Business phone calls are sent to voicemail, where the caller listens to your greeting and leaves a message if they so desire. Skype for Business Voicemail allow you to create Call Answering Rules, which allow the call to be processed differently when it is received.
For example, you can:
- Not play a greeting and then hang up,
- Play a greeting and then hang up,
- Play a greeting and then transfer the call, or
- Play a greeting and then allow the user to record a message or transfer to a different number
To Change Call Answering Rules:
Log into the following website: https://aka.ms/vmsettings
In the "Call Answering Rules" section, select the desired call answering option:

If you select an option that transfers the call, enter the phone number in the "Transfer Target" field and then select "Save". If the Transfer Target is a University number you may enter the last 5 digits of the number or all 7 digits. For numbers outside the University, enter all 10 digits, including the area code.
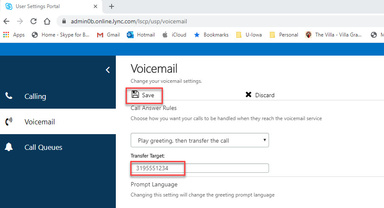
Changing a Service Account Voicemail Greeting
Changing a Service Account Voicemail Greeting
The owner of a service account will need to log into the Skype for Business client with the username and password assigned to the service account. If you are unsure who the owner of the service account is, or the account username and password, please contact the ITS Help Desk at 319-384-4357.
Windows Instructions
-
Sign into Skype for Business using the Service Account username and password identified above.
-
Click on the phone icon, click on the icon on the lower right of the page (it looks like an audio cassette), and then choose Change Greetings from the menu. Follow the voice prompt instructions to change your Tel account voicemail greeting.
-
When you are done, sign out of the Skype for Business client and then sign back in with your personal HawkID and Password.

Mac Instructions
-
Sign into Skype for Business using the Service Account username and password identified above.
-
Select Preferences from main Skype for Business menu. Select the Calls icon and then select the Change Voicemail Greeting button. Follow the voice prompt instructions to change your service account voicemail greeting.
-
When you are done, sign out of the Skype for Business client and then sign back in with your personal HawkID and Password.