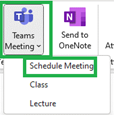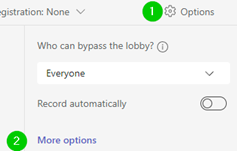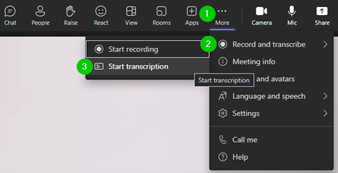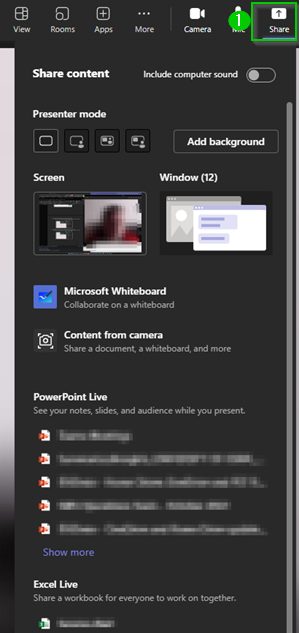Microsoft Teams is a campus alternative to Zoom for online meetings. Along with being able to host online meetings and webinars (all for free with up to 1,000 participants), Teams offers many more robust collaboration abilities and tools.
However, if you are new to Teams and are wondering how to do the many online meeting functions Zoom has, we have created a FAQ to help with your migration of utilizing Teams.