Office Document
Change the Duplex Printing Options on an Office document
While in your office document, go to File Menu and then select the Print option


Select the printer you want to print to under the Printer Section: (ITC-BW or ITC-Color)
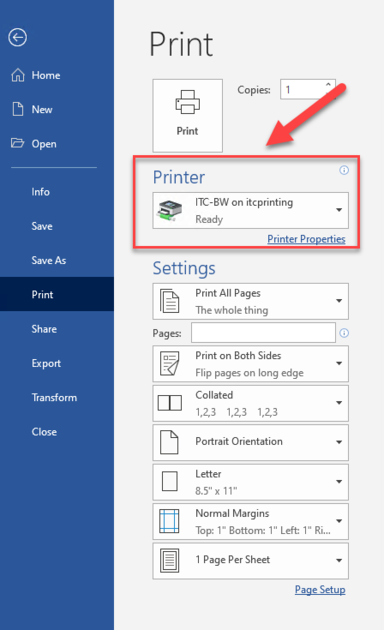
Change the Setting called Print on Both Sides to Print One Sided
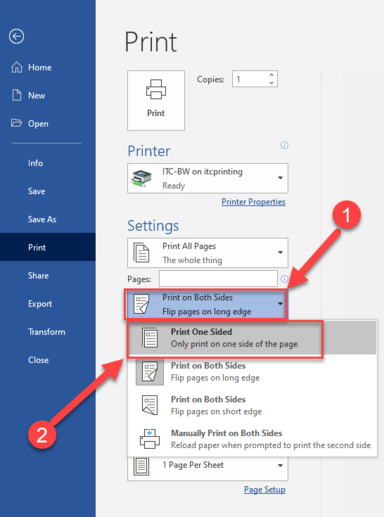
Click Print when you are ready to print

PDF Document
Change the Duplex Printing Options on a PDF document in Acrobat
While in the PDF document, click on the Print Icon
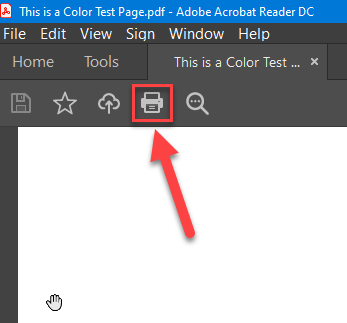
Select the printer you want to print to in the Printer drop down box: (ITC-BW or ITC-Color)
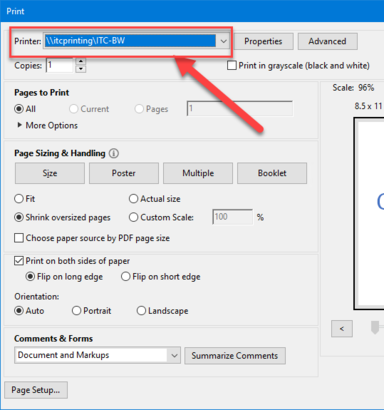
Uncheck the Print on both sides of paper
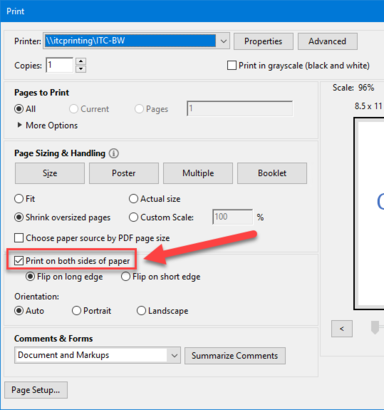
Click Print when you are ready to print

Photo using the Photos App
Change the Duplex Printing Options on a Image in the Photos App
While in the Photos App, click on the Print Icon
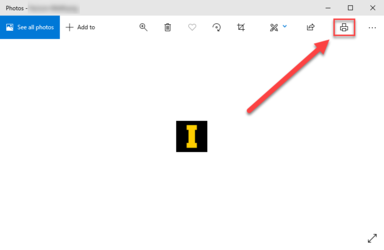
Select the printer you want to print to in the Printer drop down box: (ITC-BW or ITC-Color)
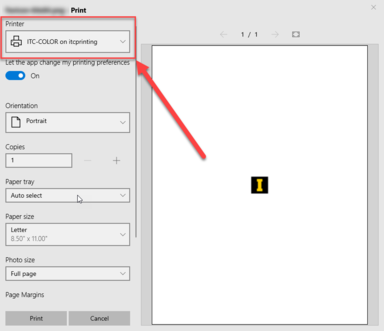
Scroll down and select More Settings

Change the Duplex printing option to Print on one side and then click Ok
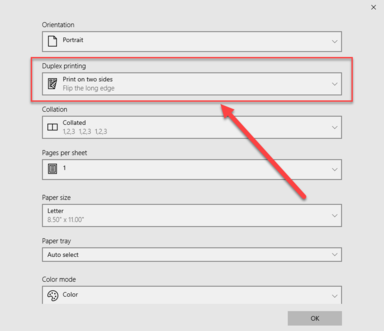
Click Print when you are ready to print
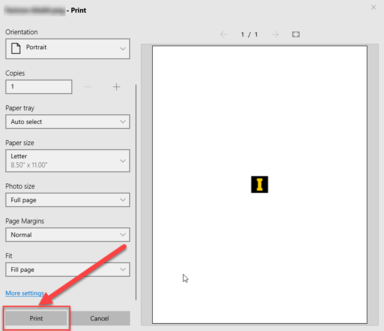
Webpage in Microsoft Edge
Change the Duplex Printing Options in Microsoft Edge
While in the Edge web browser go to Ellipsis Menu and then select the Print option

Select the printer you want to print to under the Printer Section: (ITC-BW or ITC-Color)
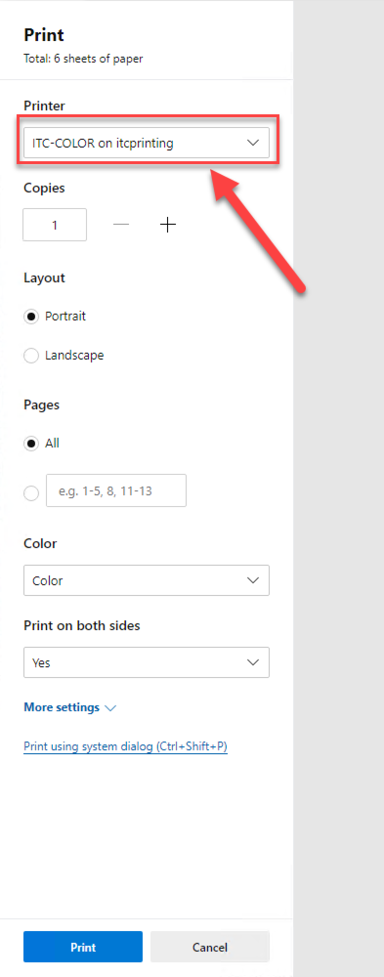
Change the Setting called Print on Both Sides to No
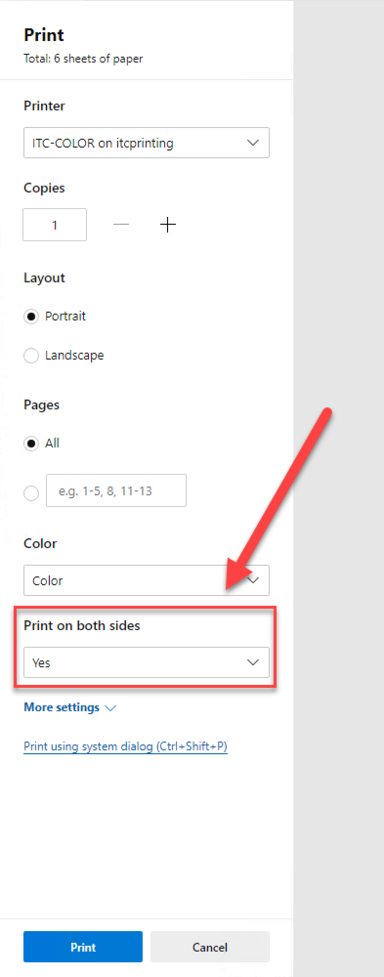
Click Print when you are ready to print
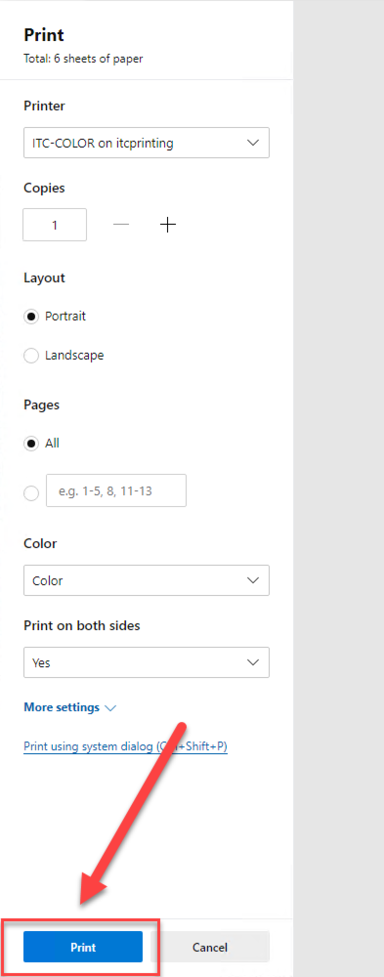
Webpage in Google Chrome
Change the Duplex Printing Options in Google Chrome
While in the Chrome web browser go to Ellipsis Menu and then select the Print option

Select the printer you want to print to under the Destination Section: (ITC-BW or ITC-Color)

Click on More Settings

Uncheck the Print on Both Sides checkbox

Click Print when you are ready to print
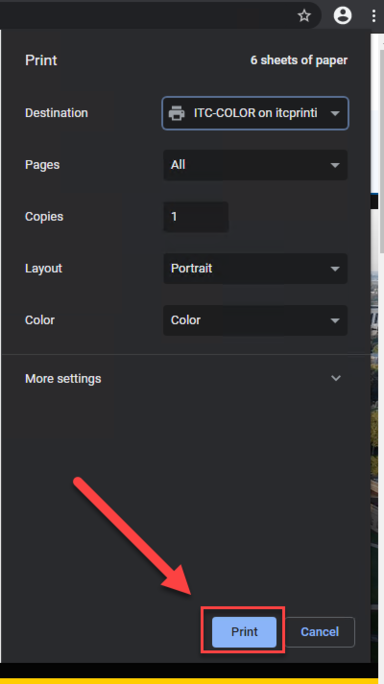
Webpage in Mozilla Firefox
Change the Duplex Printing Options in Mozilla Firefox
While in the Firefox web browser go to Ellipsis Menu and then select the Print option
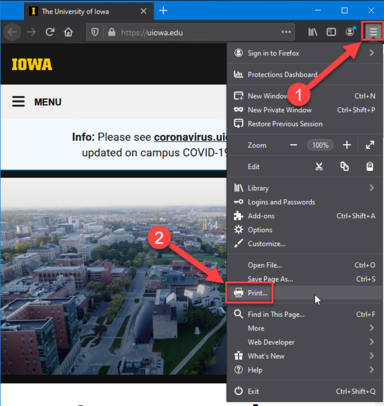
Click on the Print... button
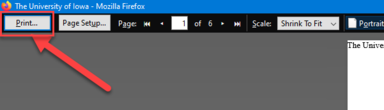
Select the printer you want to print to under the Printer Section: (ITC-BW or ITC-Color)

Click on the Preferences button

Change the Setting called Print on Both Sides to None
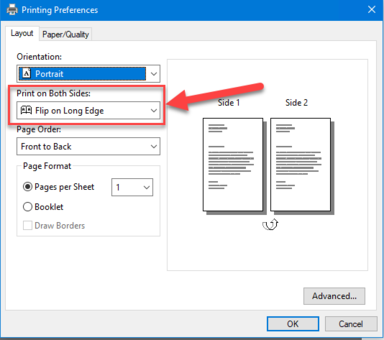
- Click the Ok button
- Click Print when you are ready to print