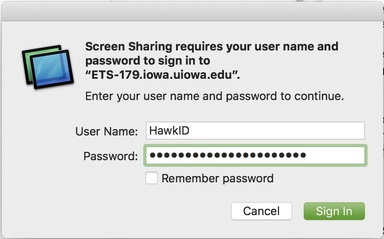The following instructions will guide you through configuring your on-campus Mac for Screen Sharing and how to connect to it remotely from an off-campus Mac.
Setup Your On-Campus Mac for Screen Share
To set up your Campus Mac for Screen Sharing, use the following directions:
- On your Campus Mac, open the Self Service application located in your Applications folder.
- Log in with your HawkID credentials.
Click on the Featured category in the left Sidebar.
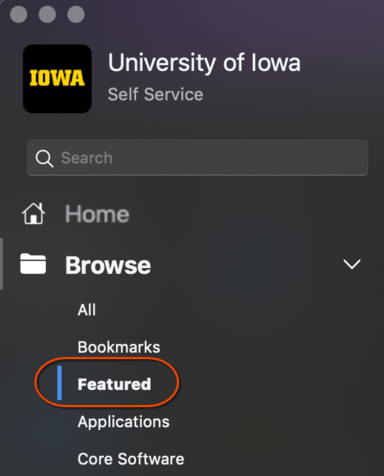
Look for the Setup Screen Sharing entry and click the Setup button.
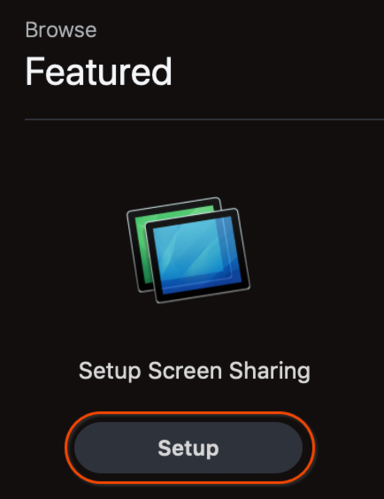
Click the Setup button again. Be prepared to take note of your Mac's Host Address which will be presented in a subsequent dialog.

The following dialog will display the login name that is allowed to Screen Share your Campus Mac. This is the login name used to access your Campus Mac.
You will also see the Campus Mac's Host Address that you will use to connect from home.
Please document the Host Address. After noting the Host Address, click the OK button and quit the Self Service application.

Configure Off-campus Mac to Connect via Screen Share
To set up your Off-Campus Mac to connect to your Screen Shared Campus Mac, use the following directions:
- Connect to the Campus network using the Cisco VPN client. Information on how to connect to the VPN is located on the VPN (Cisco AnyConnect) service page.
Once connected to the Campus network, click on the Finder icon in the Dock.
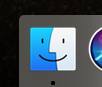
Click the Go menu in the upper left of your screen and select Connect to Server...
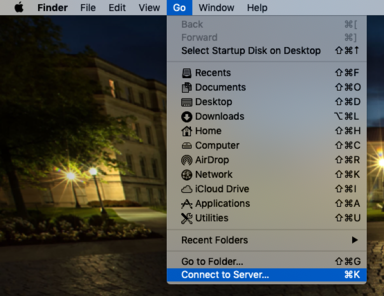
In the Connect to Server dialog, enter "vnc://" and then your Campus Mac's Host Address.
For this example, we are using the Host Address: ETS-179.iowa.uiowa.edu
Then click the Connect button.

In the next window, enter your credentials to complete the Screen Sharing connection from your Campus Mac.
Enter the login name and password used to log in to your Campus Mac.
Then click the Sign In button.