For security reasons, ITS requires using the UI Anywhere VPN when connecting to Virtual Desktop from off campus. For instructions on downloading and installing the VPN client, see the UI Anywhere VPN support center.
To get started using the Virtual Desktop to connect to applications remotely, you'll need to install the Citrix Workspace App. This can be downloaded from the Virtual Desktop web portal in most cases. Alternately, the Citrix Workspace App can be downloaded directly from the Citrix site. For more information, see Installing the Citrix Workspace App on Windows or Mac OS.
Connecting to and using Virtual Desktop on Windows or Mac OS
Browse to the Virtual Desktop web portal at https://virtualdesktop.uiowa.edu/Citrix/VirtualDesktopWeb and log in with your HawkID.
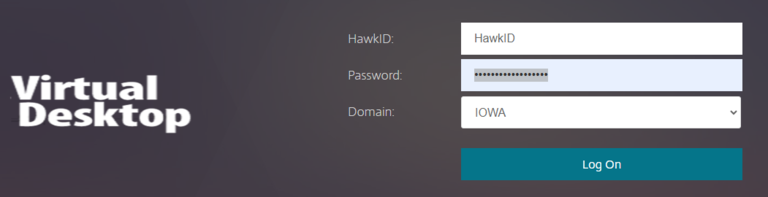
Find Applications. The Virtual Desktop web portal works a bit like an app store on a mobile device. The default view after logging into Virtual Desktop is the Favorites tab. To find applications, click on the Apps tab at the top middle of the screen. This will show all of the applications that are available to you, based on your HawkID. You can launch applications directly from the Apps tab or you may add them as Favorites.

Search. You may also find applications using the Search field in the upper right corner. You may search either by application name or category, like "Statistical Analysis" or "Office". Important Note: Some applications are not licensed for use when connecting from an off-campus location. These applications will not show up in the menu or search unless you are on campus.

Adding applications as Favorites. You don't have to add applications as Favorites in order to launch them but Favorites allow you to keep a list of applications that you use often, as a convenience. To add an application to your Favorites, simply click the Details link by an application and then click Add to Favorites.
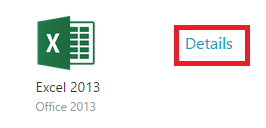
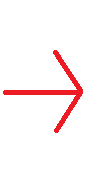

You application will now appear in on the Favorites tab. This list of favorite applications will persist between logins.

- After you click an icon, the Citrix Workspace App will launch a connection to the application and you may use it as you would if it were installed locally.
Activating the Citrix Workspace App
It is also possible to "activate" the Citrix Workspace App. This is purely optional. Activating the Citrix Workspace App provides a more integrated way to access remote applications.
Benefits of activating the Citrix Workspace App
- You don't need to open the Virtual Desktop web portal in a web browser to launch Virtual Desktop applications.
- When the Citrix Workspace App is activated, icons for your Favorite Apps are placed into your Start Menu in Windows, along with your locally installed applications, and in your Applications folder in Mac OS X.
- You may add/remove/launch applications from a local Citrix Workspace App window instead of a browser-based webpage. The local Citrix Workspace App windows looks and functions just like the Virtual Desktop web portal.
- When activated, the Citrix Workspace App supports saving your login credentials so you don't need to re-enter them when you launch a Virtual Desktop application.
To see instructions for how to activate the Citrix Workspace App, go to Activate the Citrix Workspace App.