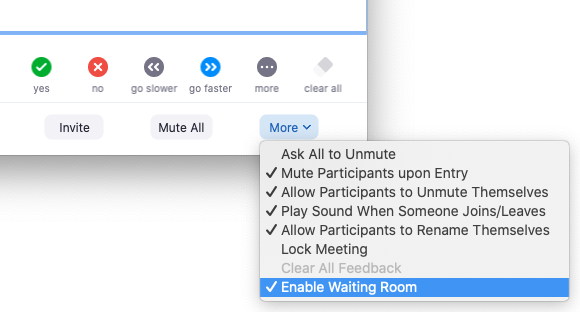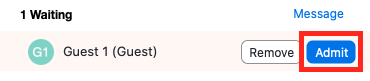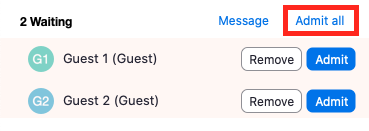Zoom offers a Waiting Room feature that can fit a couple of different needs:
- If you are hosting a Zoom meeting and you'd like the ability to have control on when your participants are allowed into your meeting.
- You'd like to have a Virtual Office and only let one person in at a time.
- You'd like a more secure meeting and review who is going to be allowed into your meeting.
PLEASE NOTE: Waiting Rooms cannot be used for Webinars. It is recommenced to use a webinar practice session.
For more info, go here: https://support.zoom.us/hc/en-us/articles/206316975
To enable a Waiting Room for your meeting, please follow the steps below:
- Sign in to https://uiowa.zoom.us
- In the navigation menu, click on Meetings
- Click on Schedule a Meeting or hover over a currently scheduled meeting and click Edit
- Go to Security and click on the box next to Waiting Room
-
- Click Save at the bottom
To enable or disable a Waiting Room during a meeting:
As the Host of the meeting:
- Click on Participants
- Click on More
- Click on Enable Waiting room to enable or disable the feature:
-
To use a Waiting Room for your meeting, please follow the steps below:
As the Host of the meeting:
- Admit individual participants during a meeting
- Click on Participants
- Next to the Participant you'd like to add, click Admit
-
- Admit all participants
- Click on Participants
- Click Admit all
-
- Send participants to the Waiting Room
- Click Participants
- Click More next to the Participant you'd like to move to the waiting room
- Click on Put in Waiting Room
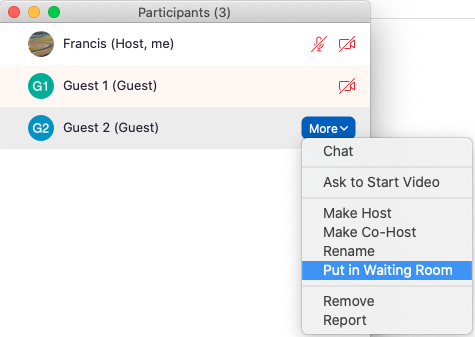
- Send a message to participants in a Waiting Room
- Click Chat
- Click the dropdown next to To:
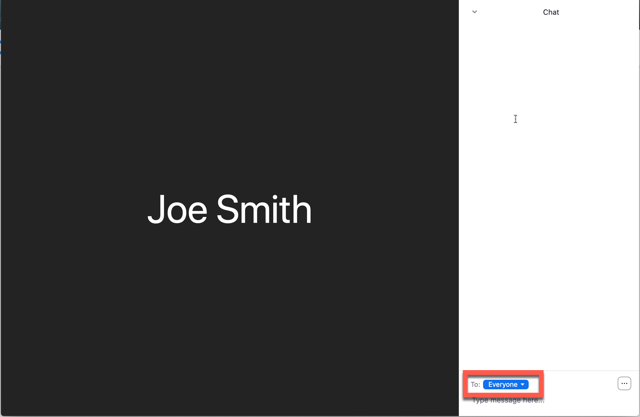
- Click Everyone (in Waiting Room)
-
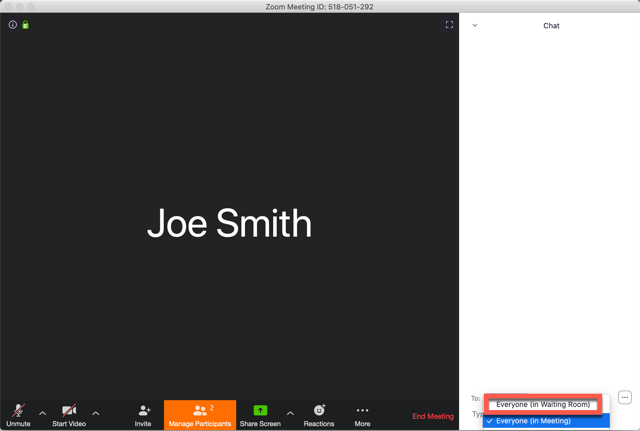
-
- Type and send your message.