For security reasons, ITS requires using the UI Anywhere VPN when connecting to Virtual Desktop from off campus. For instructions on downloading and installing the VPN client, see the VPN support center.
Virtual Desktop supports launching remote applications on various devices, both desktop and mobile. While it is possible to run Virtual Desktop applications on smaller devices the user experience is much better on a tablet.
Installing and Using the Citrix Receiver for Android Devices
Open the Google Play store and search for Citrix Receiver.
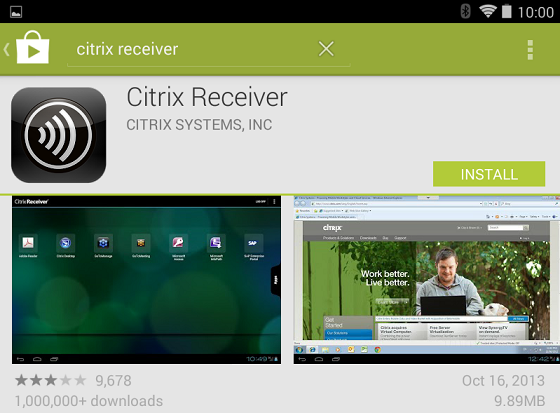
You may be asked to accept that Citrix Receiver needs access to various resources and will use your location. Tap Accept.
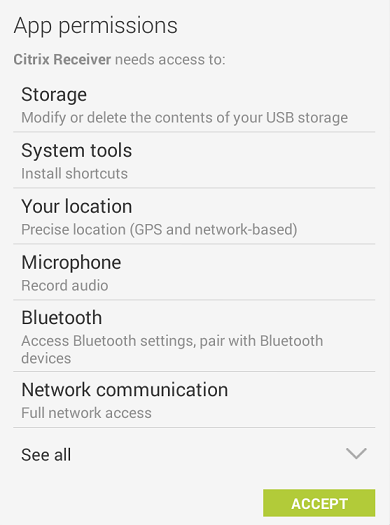
After installing, open Citrix Receiver and tap Set up my enterprise apps at the bottom.
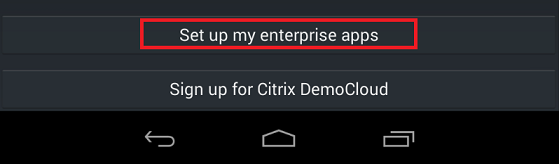
You need to tell Citrix Receiver the location of the Virtual Desktop service: https://virtualdesktop.uiowa.edu/citrix/virtualdesktop. Tap Next.
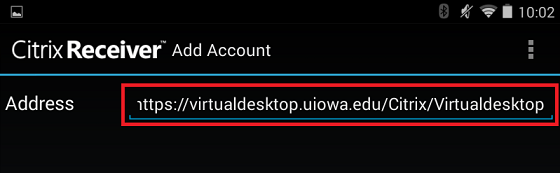
If you entered the address correctly, Virtual Desktop should appear as shown. Tap the pencil icon at the right.
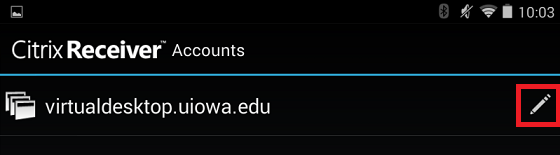
On the Edit Account screen, set Type to Storefront, enter your username, password and domain for your HawkID in the appropriate fields and tap Update.
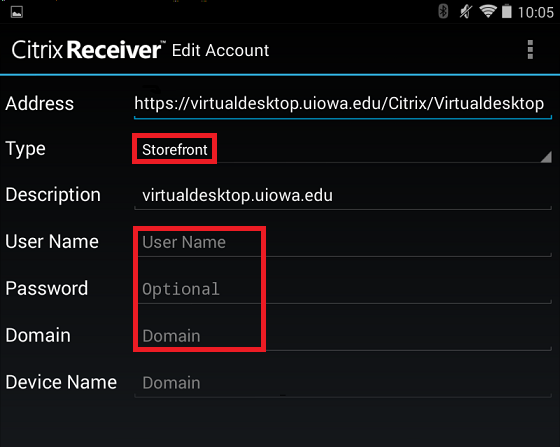
Citrix Receiver is now configured to connect to the Virtual Desktop service using your account. Any favorites previously added on other devices will appear under the Favorites tab.
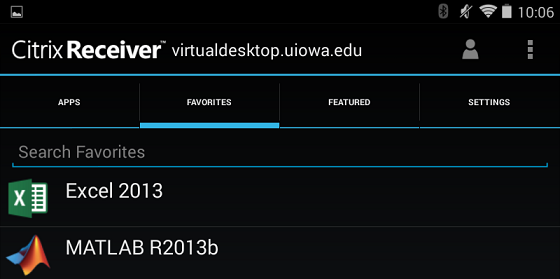
To find more applications, tap the Apps tab. Select apps from a list or search for them to add to your favorites.
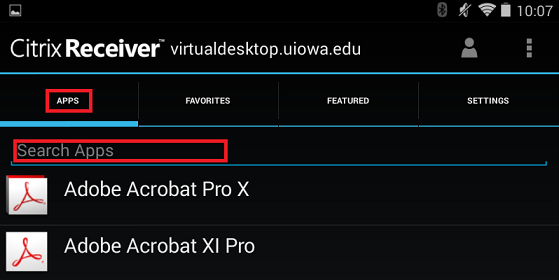
- To launch an application, tap the Favorites tab and tap an application icon.