To register a device to use UI-DeviceNet:
- Find the wireless MAC address of your gaming or entertainment device.
- Go to the UI-DeviceNet registration portal using your non-gaming or entertainment device that is connected to eduroam (wireless campus internet) or ResNet (wired internet in dorms).
- Log in with your HawkID and password.
You will see the following form:
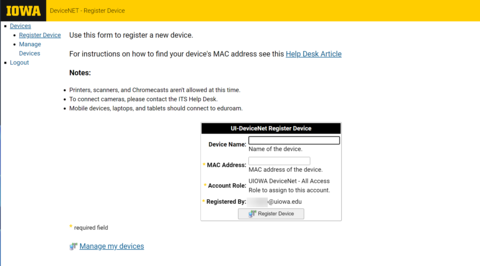
Complete the fields and click "Register Device".
To finish the connection:
- Turn off your gaming or entertainment device and leave it off for at least 5 minutes to clear any cached information.
- After 5 minutes have elapsed, turn on your device and connect it to the network "UI-DeviceNet".
- When prompted for a password enter "UI-DeviceNet" (the password is case sensitive).
- The device should connect.
If you need to update your device's information please see how to manage your devices.
If you have questions please contact the ITS Help Desk.
To manage devices you have registered to connect to UI-DeviceNet:
- Go to the UI-DeviceNet registration portal
- Enter your HawkID and password
You will see the following form:
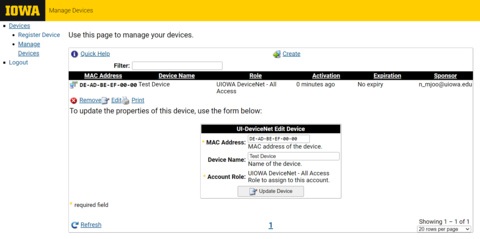
In the left menu click "Manage Devices". You will see a list of your registered devices.
- Select the device you want to edit.
- Click "Edit".
- Make the desired changes and click "Update Device".
If you need to edit the information for another device click on the device in the list and follow the same instructions.
When finished click "Logout" in the left menu.
If you have questions please contact the ITS Help Desk.
To remove a device registered to connect to UI-DeviceNet:
- Go to the UI-DeviceNet registration portal
- Enter your HawkID and password
You will see the following form:
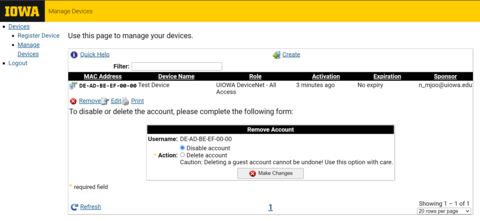
In the left menu, click "Manage Devices". You will see a list of devices registered.
- Select the device and click "Remove"
If you need to remove another device, click on the device in the list and follow the same instructions.
When finished click "Logout" in the left menu.
If you have questions please contact the ITS Help Desk.