How to sign in to Adobe Creative Cloud with your HawkID
HawkID Sign-In
Enter your HawkID followed by @uiowa.edu in the text box below the heading Email address then click the Continue button.
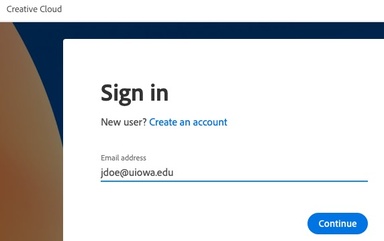
You will then be presented with a HawkID Login for Adobe Creative Cloud page. Enter your HawkID credentials to complete the Log In process.
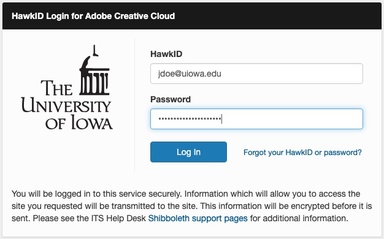
- Note: If you cannot login please contact your local IT support consultant to verify your access to Adobe Acrobat DC and or Adobe Creative Cloud Suite.
If your Adobe Creative Cloud Desktop App needs to update itself, it will do so now.
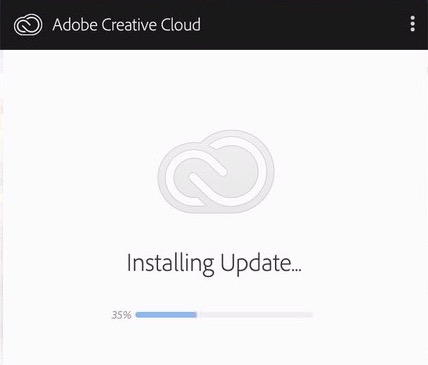
Once the Adobe Creative Cloud Desktop App completes the update, it should present you with the following window:

- The All apps section will show you the Adobe Creative Cloud apps that are available for you to install.
Please reach out to the ITS Help Desk if you have further questions or concerns.
Installation instructions for faculty and staff on UI-managed computers
Installation instructions for UI-managed Macs
- Open the Self Service app from your Mac's Applications folder and log in with your HawkID credentials.
- Click on the Adobe Software category on the right.
- Click the Install button next to the Adobe Creative Cloud Desktop App icon.
- Once installed, the Adobe Creative Cloud Desktop App should create a Menu Item in the upper right.
- Click on the Menu Item and a Sign In window should appear.
Follow the How to Sign In with your HawkID instructions above to login after the install.
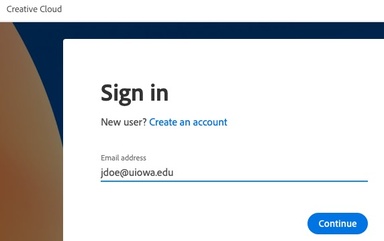
Installation instructions for UI-managed Windows
- Click on the Start Menu.
- Scroll down to the Microsoft Endpoint Manager folder, click the drop-down arrow, and click on Software Center.
- Once Software Center opens, use the Search box in the upper right corner to look for “Creative Cloud”:

Click on Creative Cloud Desktop App. (If you don’t see the installer for the Creative Cloud Desktop App, contact your local IT support staff.)

Click Install, and allow the application to install on your computer. You will see a completion notice from the System Tray in the lower right corner of your display when it has finished.

- Follow the How to Sign In with your HawkID instructions above to login after the install
Installation instructions for eligible faculty, staff, and students on non-UI managed computers (personal computers)
Download and install on a Non-UI managed computer
- Click this link: https://helpx.adobe.com/download-install/kb/creative-cloud-desktop-app-download.html
- Click on the Sign In link under the How to download the Creative Cloud desktop app heading on the Adobe web page.
- Follow the How to Sign In with your HawkID instructions from above to sign in.
Once you've Signed In, click Download in the navigation bar on the Adobe web page and follow the onscreen instructions.

Adobe Shared Device Licensing
If you're not individually licensed for Adobe Creative Cloud, some shared campus computers utilize Shared Device Licensing (SDL) for Adobe products, which means that the device itself is licensed for Adobe Acrobat Pro and/or the Adobe Creative Cloud suite. These devices might be in ITCs, in classrooms, or elsewhere. See instructions below for how to access Adobe on a device with Shared Device Licensing.

- The first time you access a new computer with a Shared Device License, sign in to the Email address field with the HawkID@uiowa.edu format.
- A HawkID login window will appear, sign-in to that with your standard HawkID and password.
- For additional assistance with this initial login, see the above FAQ entry How to Sign In with your HawkID.
Note: Saving files to local storage on an ITC or other shared computer risks file or data loss. User profiles and other data are regularly cleaned from shared computers for maintenance and device health. We recommend using cloud storage, such as Adobe Creative Cloud or Microsoft OneDrive, to save files instead.
Note: A HawkID login is required to access an Adobe Shared Device License. A guest HawkID is sufficient. You can follow these instructions to request a guest HawkID.
How to install an individual application
Install the Current Version of an Individual Application
- Open and login to the Adobe Creative Cloud Desktop Application by following the above directions How to Sign In with your HawkID.
- Click on the All apps section if you are not already on that tab.
The All apps section will show you Adobe Creative Cloud applications that are available to you for installation.

- To install the most current version of a Creative Cloud application, click on the Install button.
- If you need to install an older version of a Creative Cloud application proceed to the directions below How to install an older Creative Cloud application version.
How to update Adobe applications
How do I update the Adobe Applications
If there are updates available for your installed Adobe CC apps, you will see a blue circle with the number of updates available in the Updates section of the Adobe CC Desktop app. In the Updates section click on the Update button to update the app.

What version of an application do I have installed
How to determine an Application version
- Open the application you are trying to determine the version of.
- Go to the Help Menu and select About <product name>.
The version should be located under the App's icon and name in the About window.
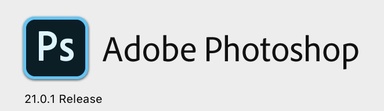
How to manage Adobe application versions
See Adobe's help article: https://helpx.adobe.com/download-install/using/install-previous-version.html
Usage Limits
Usage Limits
You are allowed to active the Adobe CC Desktop apps on up to two computers simultaneously. If you login to the Adobe CC Desktop App with your HawkID credentials on a third machine and run a Creative Cloud app, you will be presented with the following window:

You will be presented with the choice of either signing out of the other two previously activated computers or canceling the activation of this new computer.
Adobe TypeKit fonts
Getting access
- Students can access a limited set of Adobe TypeKit fonts by signing up for a free personal Adobe ID on www.adobe.com
- Faculty and Staff can access the Full TypeKit font suite by purchasing an Adobe Creative Cloud Named User license from their College.
Usage
- Faculty, Staff, and Students who have requested the appropriate account above can access Adobe TypeKit fonts on any UI Managed computer where the Adobe Creative Cloud Desktop application is installed by logging into the application.