1. When logging in to TeamDynamix, if you have time cards awaiting your approval, you will receive a pop-up message indicating the number of submissions which you need to review. This pop-up can be closed by clicking the X in the upper right corner.
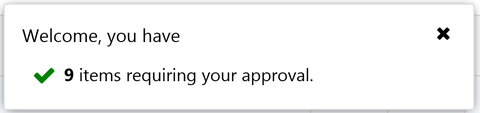
2. Click Time & Expenses then Pending Time
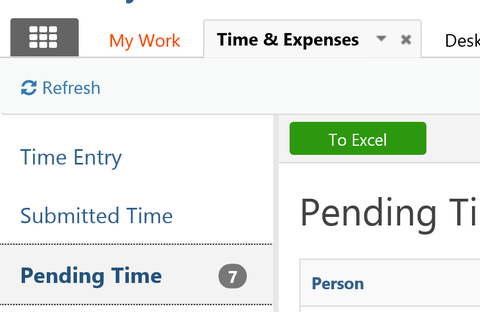
3. Click the date range in the Time Period column to open the time card for the person listed in the first column. This will open the details of the time card showing each task, date, hours, etc.

4. Scroll to the bottom of screen to see the Total Hours for each day and any Comments provided
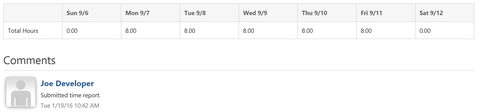
5. Each line item can be approved or rejected, but the default is set to Approve. If the time card is approved as is, simply click the Save button at the top of the time card. To reject certain items, click Reject to change the radial button for that item(s) and then click Save. If you’d like to send the entire time card back to the team member, you can select the Reject All button, then click Save.
6. After clicking Save, the Accept/Reject Time Report will pop up. You should enter comments explaining the rejection, if desired, to be sent back to the submitter and click Save a second time. That’s it, and the number next to Pending Reports should go down by one.