Instructions
-
Duo authentication is now required to connect to RemoteAdmin. If you use an account other than your HawkID to connect to RemoteAdmin AND you do not yet have it set up to use DUO authentication, log into your Duo Configuration page and see the section "Aliases". You can enable DUO for your AdminID there. If your AdminID doesn't show up there, you can contact the Identity and Access Management team at its-iam@uiowa.edu to set up your AdminID or other non-HawkID account to be able to use DUO authentication.
-
IF you are connecting from off campus, connect to the VPN. A VPN or on-campus connection is always required to connect to RemoteAdmin.
- Client: You will need to download and install the Microsoft Remote Desktop client on your Mac: Microsoft Remote Desktop. Skip to the next step if you already have the Microsoft Remote Desktop client installed on your Mac.
- Open Microsoft Remote Desktop on your Mac and click the Workspaces tab. Then, click the Add Workspace button.
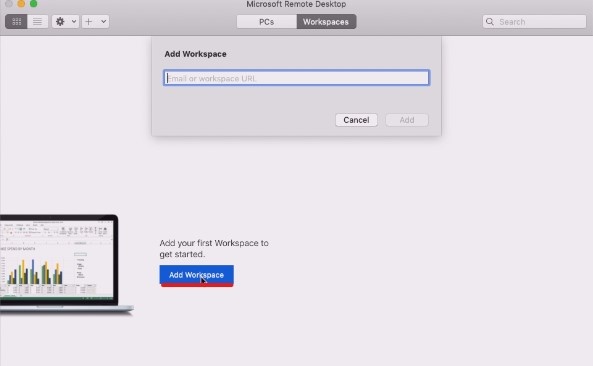
- In the Add Workspace field, enter https://remoteadmin2019.uiowa.edu/rdweb/feed/webfeed.aspx. In the User Account, choose a user account or select the option to Ask when required. Click Add.
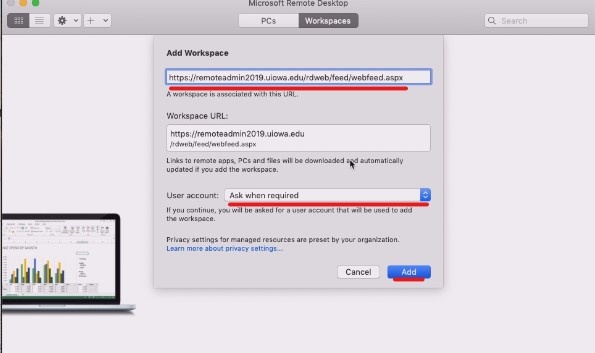
- The Remote Desktop client will ask for your credentials. Use whatever account you intend to use to log into RemoteAdmin.
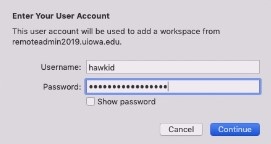
- An icon called RemoteAdmin will appear. Your connection to RemoteAdmin is now configured.

- To configure display settings or to redirect a local folder to the remote session, right click the icon and select Edit. In the Edit Published PC dialog, click the Use custom settings radio button.
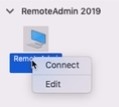
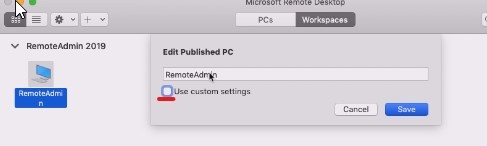
- Edit Display settings according to your preference. If you'd like to configure a folder on your Mac to be redirected to the remote session on RemoteAdmin, click the Folders tab.
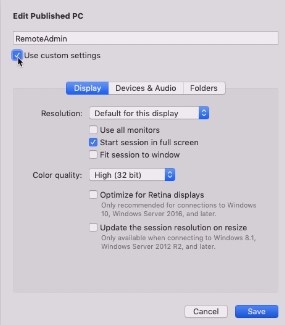
- Click the plus sign and browse for the desired folder to redirect to the remote session . Click Save.
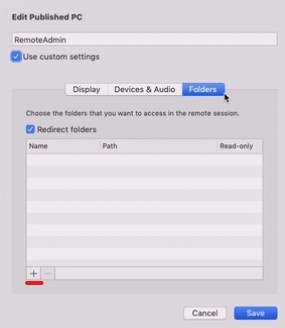
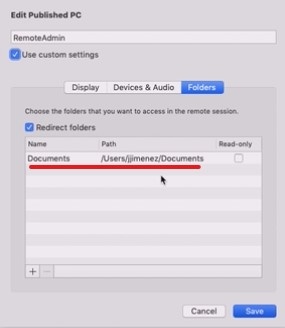
- Click Connect and the client will launch a connection to RemoteAdmin.
-
RemoteAdmin now uses DUO Two-Step Authentication. This added security measure helps keep your data and the network safe. After you launch a connection to RemoteAdmin, this screen will display. Select your preferred authentication method and you will be logged into the desktop of RemoteAdmin.

Notes Regarding DUO authentication:
- As mentioned in step 1, if you use an account other than your HawkID, you must enable that account for DUO authentication.
- If you get the error message "We're Sorry, access is not allowed because you are not enrolled...". This means DUO is not enabled for the account you just logged in as. See instructions in step 1.