Overview
The simplest way to configure a connection to an RDS (Remote Desktop Services) service is to obtain an RDP file that connects to it. An RDP file contains the instructions that tell a remote desktop client what server to connect to and what options to use for the connection. This RDP file is usually available from a web site running on the Remote Desktop server. Once the file is downloaded, you just need to click it to initiate a connection to the RDS service.
Instructions
- If you are connecting from off campus, you must first connect to the VPN. A VPN or on-campus connection is always required to connect to Remote Desktop sessions unless you are the campus network.
- In a web browser, go to the RDWeb web address given to you, log in with your credentials. The web address will vary, according to which RDS server you are logging into. Check the email you received informing you that your account had been granted access to the service. It will take the form of:
https://domainname.uiowa.edu/rdweb
After login, you will be presented with an icon for the desktop or application. Click this icon and a dialog will open, asking you to save the .RDP file. Do not save it as the default name. Change the "cpub...." filename to the name of the RDS service and save it to your Desktop (or another location where it is easy to access).
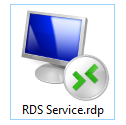
- To connect to the RDS service, double-click the .rdp file you downloaded and a connection to your remote desktop/application will launch. When asked for credentials, enter them in the form 'iowa\hawkid' and check the box asking to remember the credentials. This will save your username and password so you don't have to enter them every time.