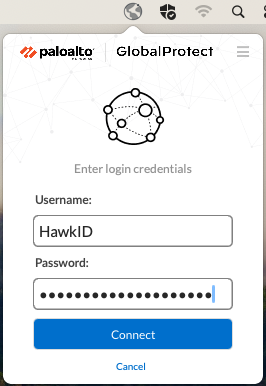See below for instructions on how to install and configure the GlobalProtect Always On VPN.
Once your device is configured the GlobalProtect Always On VPN will connect automatically.
- From the Start Menu open the Software Center app.
- Under Applications find and click the GlobalProtect app. If you don't see GlobalProtect in the Applications tab it may already be installed.
- Click the Install button.
- After installation, you will see the Global Protect window. Click Connect.
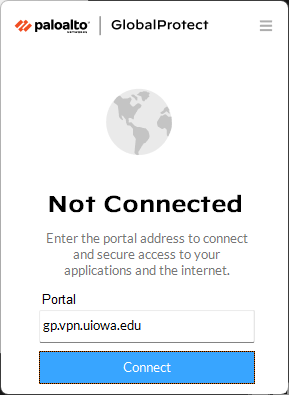
- Note: If you don't see this window click on the GlobalProtect taskbar icon.

- Enter your HawkID and HawkID password and click Connect.
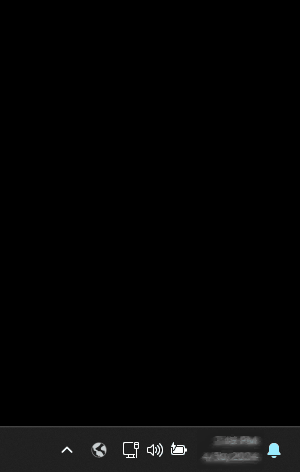
After you change your HawkID password, GlobalProtect will prompt you for your new HawkID password. The prompt may happen several hours after your password is changed.
To reconnect the VPN client enter your new HawkID password and click Connect.
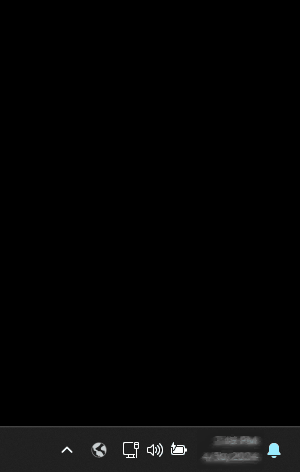
- Connect your device to the internet with a Wifi orEthernet connection.
- At bottom of the Sign-in page click Sign-in options.
- Click the global and shield icon of GlobalProtect.
- Wait for your device to connect. This may take up to 90 seconds.
- Once connected log in with your HawkID and HawkID password.
Installation:
- Inside the macOS Applications folder, open the Self Service app.
- Login with your HawkID credentials.
- In the Core Software section, find and click the GlobalProtect Install button.
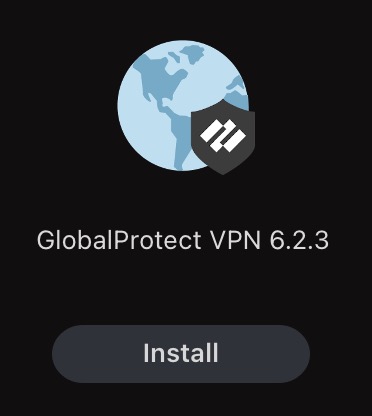
- Click Install again to install.
First-time connection:
- After installation, you will see the Global Protect login window.
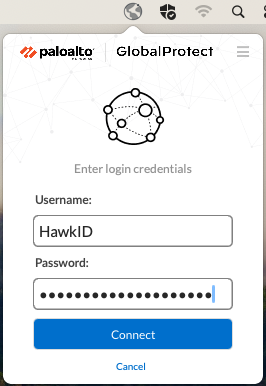
- Note: If you don't see this window click on the GlobalProtect menu bar icon.

- Enter your HawkID and HawkID password and click Sign In.
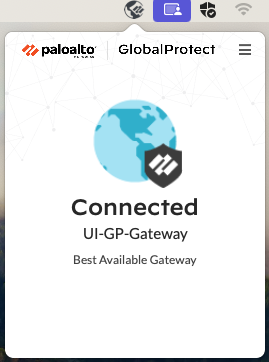
After you change your HawkID password, GlobalProtect will prompt you for your new HawkID password. The prompt may happen several hours after your password is changed.
To reconnect the VPN client enter your new HawkID password and click Sign In.