The Remote Desktop application comes pre-installed on any Windows computer and can be installed on a macOS computer to allow you to remote into a Windows computer. These instructions will walk you through setting up and verifying a Windows computer is ready to be connected to from the Remote Desktop application.
1. Verify you are a registered Remote Desktop User "Primary User" on your work computer
If you are not a local administrator on your work computer you will want to check the following setting(s):
Right-Click on the Start Button (Windows Key).

Click on Computer Management.

- Type in your current logged in users password (this does not require Administrative Privileges).
Expand the Local Users and Groups, then Groups under System Tools.

Double-click Remote Desktop Users.
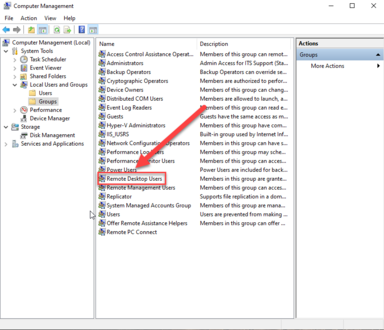
- Verify that your HawkID is showing on this page.
Troubleshooting Note: If your HawkID is not shown here:
Click on the Start Button (Windows Key).

Search for "Software Center" and click it.

Click on Options.

Check the "I regularly use this computer to do my work" option.

If you continue to have issues contact your local IT support or the ITS Help Desk.
2. Verify you can remotely wake up your work computer
Login to PowerUp (must be connected to the VPN first) and verify that you see your work computers computer name on the list of computers you can wake up.
To test PowerUP:
Click on the Start Button (Windows Key)

Click on the Power Button
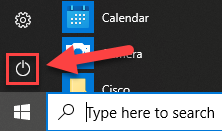
Click on the Sleep button
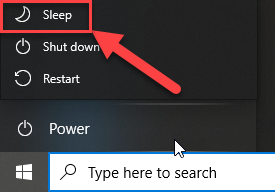
- From another device (such as a fellow staff or faculty members computer or a personal cell phone) with log in to PowerUp and use it to remotely start your computer. If it does not contact your local IT support or the ITS Help Desk for further assistance.
If you do not see your work computer do the following or contact your local IT support or the ITS Help Desk for assistance.
Click on the Start Button (Windows Key)

Search for "Software Center" and click it to open

Click Options

Check the "I regularly use this computer to do my work" option (This sets you as a Primary User for a computer)

- Wait approximately 30 minutes and check PowerUp again.
If you still do not see it contact your local IT support consultant or the ITS Help Desk
3. Verify you can remotely connect to your work computer
Follow the instructions on our support guide Connect to Your Computer using Remote Desktop to make sure you are correctly configured.