Follow these steps to get your list ready for subscribers:
How do I manage my list?
We recommend that you use the web interface to maintain your list. Also see L-Soft Video Tutorial - Manage my email lists
- Go to the LISTSERV Home Page
- Click Log In
- On the Login Required screen, enter your e-mail address and password.
- Click the Log In button. When you login the first time you will be returned to the main list archives page, but with a different toolbar at the top - with more options.
- Select List Dashboard from the left menu under List Management.
The List Dashboard shows all of your lists. The List Dashboard Moderation section alerts you of any messages that are awaiting moderation by you.
The reports table at the bottom of the screen shows list configuration and list activity.
Many list configuration options are available directly from the Dashboard. From here you can configure your lists and view, add or delete subscribers.
Lists can be configured using a wizard, which guides you step-by-step through the configuration process or manually.
- To open the List Configuration Wizard, click List Configuration, and then click Edit with Wizard.
- To manually configure the list, click List Configuration and click Edit Manually.
You can also maintain your list via e-mail. Please refer to the "LISTSERV 16.0 List Owner's Manual" which is available at L-Soft Documentation and Manuals .
- Address an e-mail message to listserv@list.uiowa.edu
- Put the command in the body of the message.
For a printable guide, download the ![]() List Owners Guide for LISTSERV
List Owners Guide for LISTSERV
To change the bottom banner to add a link for users to easily unsubscribe from your list:
- Log In to LISTSERV
- Click Mail Templates
- Click the down arrow in the Select Template Category field.
- Select Top and Bottom Banners
- Click the down arrow in the Select Template field.
- Click (*) Bottom banner for plain text postings [BOTTOM_BANNER].
- Copy this text into the template (if there is already text there, you can choose to replace the text or add this as additional text)
.CS windows-1252
###############################################################################################
To unsubscribe from the list, send a blank email message to &LISTNAME-signoff-request@list.uiowa.edu
.BB (&LITEFE = 0) and (&KWD(MAIL-MERGE,1) = YES)
You are subscribed to this list as: &*TO;
.EB
###############################################################################################
- Click Update to save changes.
NOTE: the &LISTNAME will automatically be replaced with the ListName of your list so you do not need to change it in the lines given above. - Next, click the down arrow in the Select Template field and choose (*) Bottom banner for HTML postings [BOTTOM_BANNER_HTML] and click Edit Template.
- Copy this text into the template (if there is already text there, you can choose to replace the text or add this as additional text)
.CS windows-1252
<br />
<hr/>
<p align="center">
To unsubscribe from the list send a blank email message to &LISTNAME-signoff-request@LIST.UIOWA.EDU
<br />
.BB (&LITEFE = 0) and (&KWD(MAIL-MERGE,1) = YES)
<br />
You are subscribed to this list as: &*TO;
.EB
</p>
- Click Update to save changes. NOTE: the &LISTNAME will automatically be replaced with the ListName of your list so you do not need to change it in the lines given above.
Select your list and click Subscriber Reports. The subscribers will be listed in the Subscriber Names column.
-- OR --
Select your list. Click Subscriber Reports | Report Format, click the down arrow and choose CSV format and click Update. Choose Open or Save to get the list of addresses.
-- OR--
You can view list subscribers via email. Address an email to listserv@list.uiowa.edu and put the following in the body of the message : review listname
Watch L-Soft's Video tutorial - How to check the number of subscribers in LISTSERV for more information
Adding A New Subscriber
- Log In to LISTSERV
- Select Subscriber Management
- In the "Email Address and Name" section, type the email address of the person to subscribe.
- Select whether or not you want to send notification.
- Click Add Subscriber
Deleting A Subscriber
- Log In to LISTSERV
- Select Subscriber Management
- In the "Search for Subscriber" section, type the email address of the person to remove and click Search
- Click Delete
Watch L-Soft's video tutorial - How to delete list subscribers in LISTSERV for more information
Watch L-Soft's video tutorial - How to add multiple list subscribers at one time in LISTSERV for more information
- Log In to LISTSERV
- Click Subscriber Reports
- Click Bulk Operations
- Select Add the imported addresses to the list (be sure to carefully read the options since two options remove subscribers)
- Click Browse
- Select the file to import and click Open
- Click Import
The input file must be a plain text file (with the extension of .txt) and must contain one address per line, optionally followed with a space (or TAB) and the subscriber's name. The input file cannot contain quotes. Here are examples of what the input file should look like:
emailaddress firstname lastname
--OR--
emailaddress
To delete addresses in bulk using the web interface:
- Log In to LISTSERV
- Click Subscriber Reports
- Select Check All
- Scroll down and there will be a "Delete Subscribers" button. Click that to remove the selected subscribers.
To add subscribers to lists in bulk using e-mail commands
- Address a message to: listserv@list.uiowa.edu
- In the body of the message type:
quiet add listname dd=ddname import pw=yourlistservpassword
//ddname dd *
emailaddress1 firstname lastname
emailaddress2 firstname lastname
emailaddress3 firstname lastname
/*
To remove subscribers from lists in bulk using e-mail commands
- Address a message to: listserv@list.uiowa.edu
- In the body of the message type:
quiet del listname dd=ddname brief pw=yourlistservpassword
//ddname dd *
emailaddress1
emailaddress2
emailaddress3
/*
If you want to see the messages that are sent to the list, yes, you need to subscribe to your own list. We recommend that you create the Welcome message first, so you can see your own Welcome message.
To change your WELCOME, FAREWELL and INFO messages (by default, these messages are not sent):
- Log In to LISTSERV.
- If you own more than one list, use the drop down arrow in Select List: to select your list and click Update.
- Select Mail Templates
- Select the template you want to edit (e.g., Welcome, Farewell, INFO)
- If listed, remove the .QQ line
- Replace ".*ENTER TEXT HERE" with your text
- Click Update to save changes.
See L-Soft's Video Tutorial - Create welcome, farewell, and other automated messages
You only need to change these templates if you wish to add more information about your list such as purpose, rules, etc. There are actually three possible places to change this message.
- The $SIGNUP or "Standard message to new subscribers " template. NOTE: This is standard message sent to all new subscribers, usually with list instructions - THIS TEMPLATE IS NOT USUALLY CHANGED. By default, both the SIGNUP1 and the ADD1 messages imbed the $SIGNUP message by including a .im $SIGNUP command in those message templates.
- The SIGNUP1 or "You are now subscribed to the &LISTNAME list" template which includes/imbeds the $SIGNUP template. NOTE: This a message sent to new subscribers who have subscribed to the list by themselves.
- The ADD1 or "You have been added to the &LISTNAME list" template which includes/imbeds the $SIGNUP template. NOTE: This is a message sent to new subscribers who have been added to the list by the owner (unless they choose "Do Not Notify the User")
If you change SIGNUP1, you should change ADD1 as well so they are the same no matter how you get subscribed.
To change these messages:
- Log In to LISTSERV
- If you own more than one list, use the drop down arrow in Select List: to select your list and click Update
- Click Mail Templates
- Select your template to change, make your changes and click Update to save.
Here is a sample $SIGNUP message:
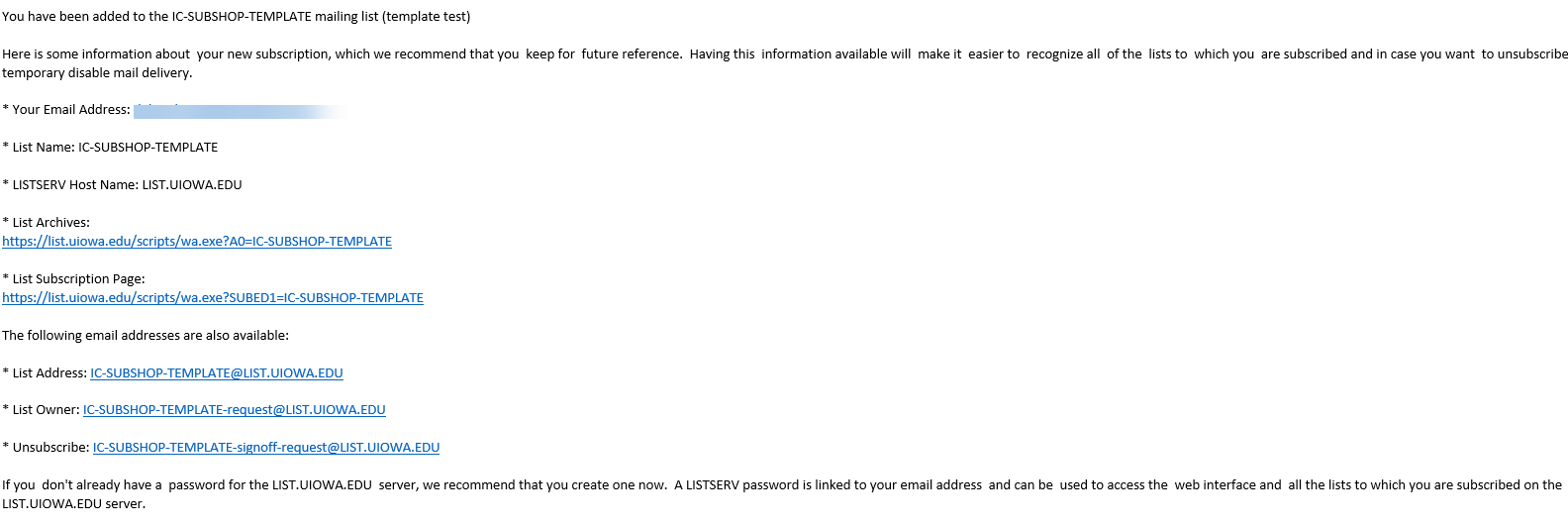
To completely eliminate the SIGNUP1 and the ADD1 messages, edit those messages and add the .QQ command as the first line of each template. This will cancel the message
LISTSERV creates a default bottom banner with unsubscribe instructions for your list. If you want to add more information in the bottom banner then you should modify both the BOTTOM_BANNER and BOTTOM_BANNER_HTML mail templates
To change the default bottom banner :
- Log In to LISTSERV
- Click Mail Templates
- If you own more than one list, use the drop down arrow in Select List: to select your list
- Click the down arrow in the Select Template Category field.
- Select Top and Bottom Banners
- Click the down arrow in the Select Template field.
- Click (*) Bottom banner for plain text postings [BOTTOM_BANNER]
- Make your changes and click Update to save.
- Repeat steps 4-8 for the (*) Bottom banner for HTML postings [BOTTOM_BANNER_HTML]
Modify both the BOTTOM_BANNER and BOTTOM_BANNER_HTML mail templates
See L-Soft's Video Tutorial - Add a bottom banner to every list message
Do you want to advertise your list on the public online archives website and make the listname available via e-mail on the list-of-lists? This convenience to your users may increase the risk of receiving spam on this list.
To change the configuration setting for displaying the list:
- Log In to LISTSERV
- If you own more than one list, use the drop down arrow in Select List: to select your list.
- Click List Configuration | Edit Manually
- Set Confidential = Yes to hide your list, or Confidential = No to display your list.
- Click Update at the bottom of the page.
- You should see the message "The header of the listname list has been successfully replaced."
You can always access the online archives for your lists directly:
- Log In to LISTSERV
- Enter the listname in the Access Unlisted Lists section and click Search for the lists that are confidential
The List Title is a one line description, maximum of 100 characters, of the list which is assigned when the list is created. This description is automatically included in the mail message sent to new subscribers. This description also appears in the online web archives listing.
To change the List Title:
- Log In to LISTSERV
- Click List Configuration | Edit Manually.
- This first line in the list header is the "List Title"
- Type in your new List Title
- Click Update at the bottom of the page
- You should see the message "The header of the listname list has been successfully replaced.
You can also update the List Description -- see Lsoft's Video Tutorial - Add a list description to the list home page
You probably have at least one e-mail address of the form firstname-lastname@uiowa.edu in your list which has a bad routing address, such as someone@aol.com or someonelse@yahoo.com. To find the bad address:
- Go to The University of Iowa Directory
- Select Advanced Search Options
- Scroll down to the field labeled Email Address
- Type in the bad address (address you can not find in the list)
- Select People
- Click Search
- You will see either
"! 0 Results found" - meaning the bad address is not from here at The University of Iowa or you will see information for the bad address that you entered - The @uiowa.edu address on the right side of the "Send E-Mail To" line is the bad address in your list
- Go back to Listserv - Subscriber Management - Search for Subscribers field, type the email address found in step 8 and click Search
- Select Do not notify - click Delete or Delete from All Lists.
My list keeps sending the same message over and over again (looping). How can I stop my list from sending any messages until I get the problem fixed?
You can prevent new posting from being processed by issuing "hold" command. This will hold all messages until a "free" command is issued.
- Log In to LISTSERV
- Select LISTSERV Command
- Under Sample Commands: select Hold listname
LISTSERV offers "super-lists" and "sub-lists".
With a super-list, the membership of all the sub-lists is added and duplicates are suppressed. The super-list is a normal list with its own archives, access controls, etc.
Only the LISTSERV maintainer can create a super-list. If you have the need for a super-list, contact the ITS Helpdesk at its-helpdesk@uiowa.edu or (319) 384-Help (4357)]
For more information see L-Soft Documentation Click on the LISTSERV 16.0 List Owner's Manual link and see Section 12.13.12 Super-Lists and Sub-Lists.
- Log In to LISTSERV
- Click List Configuration
- Click Edit Manually
- In the Owner= section, enter the email address for each owner, one address per line.
- Click on Update at the bottom of the page
- You should see the message "The header of the listname list has been successfully replaced.
L-Soft Video tutorial - Change or add list owners - Change or add list owners
- Log In to LISTSERV
- Find your list and select it then click List Configuration
- Click Edit Manually
- In the Send= section, enter the email address for each sender, separated by a comma (see options below)
- Click on Update at the bottom of the page
- You should see the message "The header of the listname list has been successfully replaced.
Send = keyword -- most common settings
- Public,Confirm -> Anyone can send to the list.
- Private,Confirm -> Only list members can send to the list.
- Owner,Confirm -> Only the owner can send to the list. Messages are "bounced" back to the sender.
- Editor,Hold, Confirm
- Editor = editors_emailaddress -> All messages are sent to the editor for approval.
For more detailed information see Send= by Lsoft