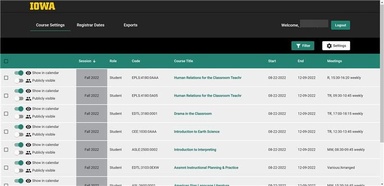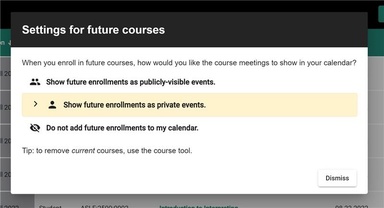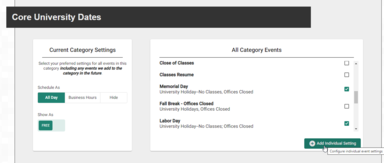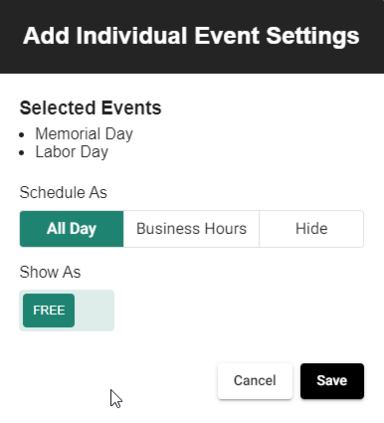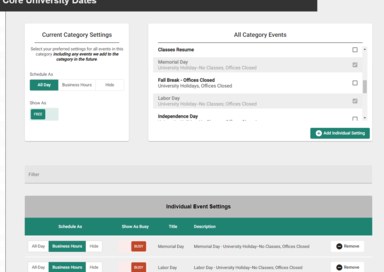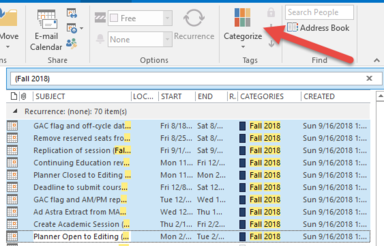The Office of the Registrar and Information Technology Services have partnered to create a portal for syncing the Academic Calendar directly to an Outlook account. Anyone with a HawkID and password can log into the system and select which date categories they would like to appear on their Outlook calendar.
Users can select and then deselect categories, and changes will occur to their Outlook calendars approximately 1 p.m. the following day.
Calendar Combiner provides the ability to place calendar items such as course meeting times and locations, University holidays, and Registrar dates on your Office 365 calendar automatically. Entries can be added as All Day events that are “free” so your time isn’t blocked off, they can be added as a meeting that blocks off your time for the day so you are “busy”, or a combination of both. Details of the academic dates are listed on the Registrar website.