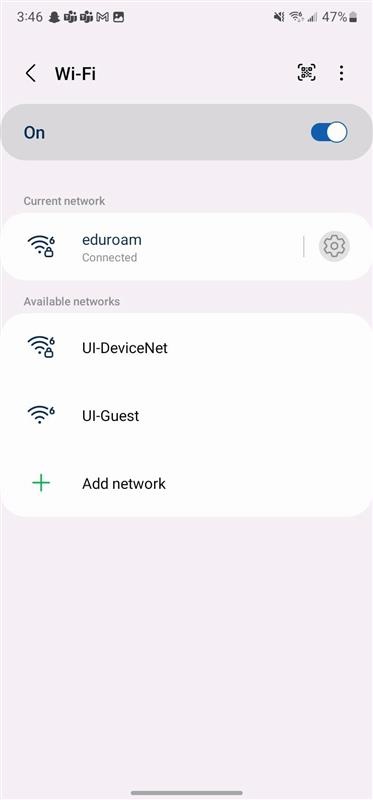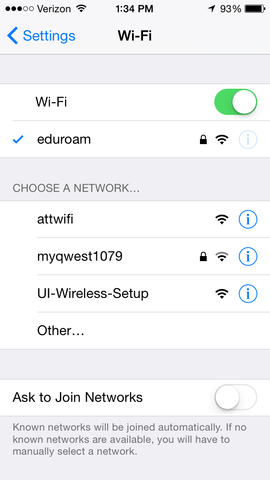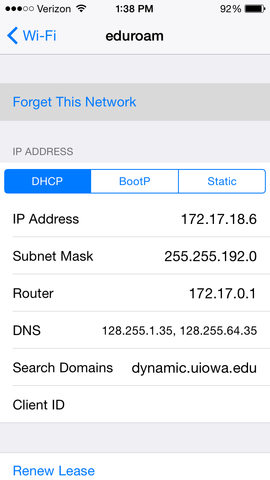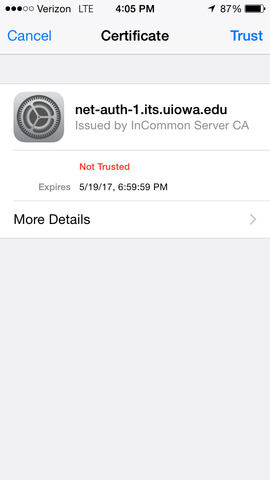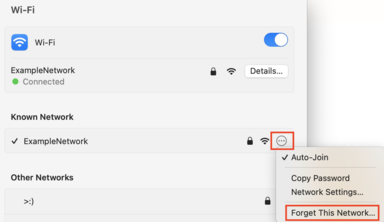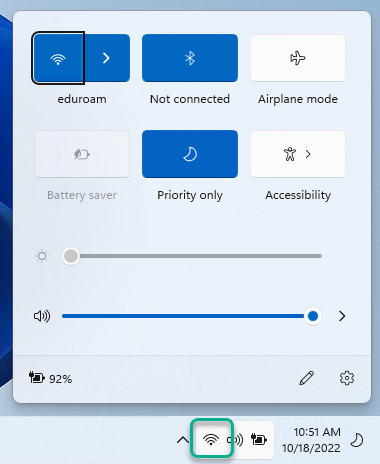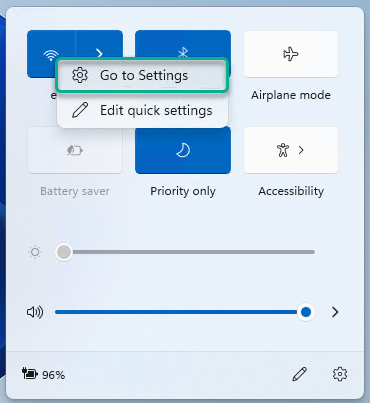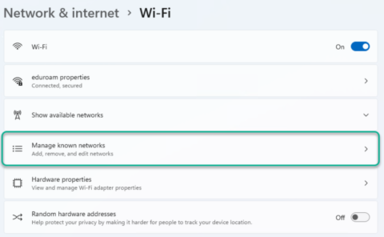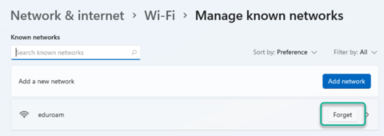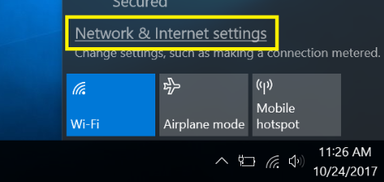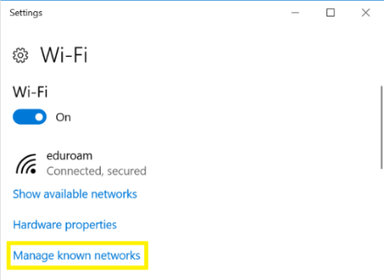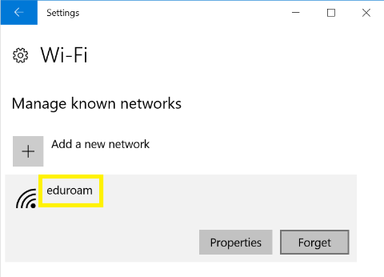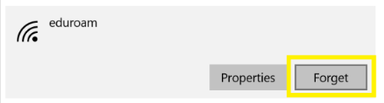We recommend forgetting and re-adding the wireless network eduroam on any of your devices after resetting your HawkID password. This process clears previously saved login information for eduroam from your device and allows you to reconnect with your latest password.
These steps can also fix other eduroam issues, such as difficulty accepting a wireless certificate.
To change your HawkID password, see the HawkID website.