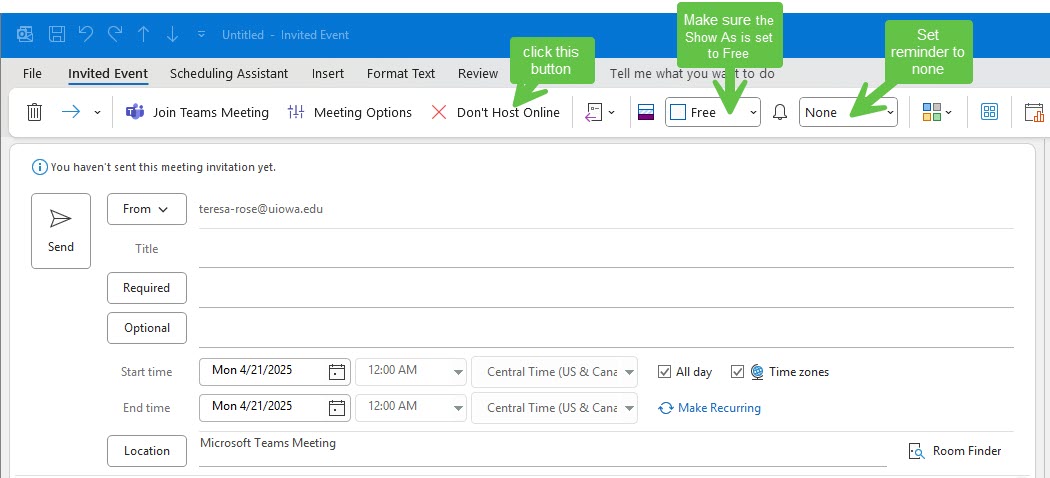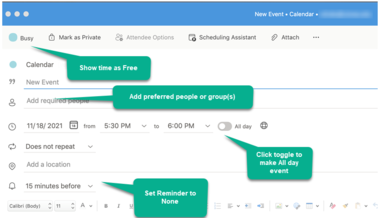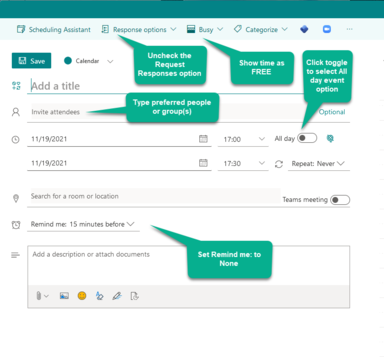All Day Events are like "sticky notes" and are useful for reminding you of something happening that day, a task to do or letting others know you are away from the office. Some workgroups or departments want you to put an All Day Event on their calendars so they can quickly look to see if you are out all day, partial day, have access to phone/email, etc.
When you create an All Day Event (select the ‘All day event’ checkbox or toggle), the event shows busy for a full 24-hour event lasting from midnight to midnight unless you mark the time as Free.
- When inviting others, you may want to change the response options so that each attendee doesn't need to respond to the invite. This is useful when tracking attendance is not necessary.
- You may also want to turn off the Reminder option, especially if it is a vacation notice to your workgroup or department.
Consider making these changes before sending out the invite so that you are not bombarded with all the calendar responses and also so that the All Day Event doesn't show as Busy on everyone's calendar.
You may also want to consider setting up an Out of Office message for when you are away. See Setting Up Auto Replies and Out of Office Messages for more information.
For more information, also see Add time away from the office to coworkers' Outlook calendars