Unlike other versions of Office, the software updates and security updates for Office ProPlus are not available via Windows Update. Instead, these updates are released monthly (usually the 2nd Tuesday of the month), and Microsoft creates an updated version of Office ProPlus, which is put online. Each updated version contains all of the updates for that month, as well as all updates from previous months. Each version is available online for 12 months; after that time, that specific version is no longer supported.
Note: Find a list of all Microsoft 365 ProPlus versions.
To determine which version of Office ProPlus you have installed:
- Go to File > Account from any Office ProPlus app. You can find the version listed in the Office Updates section.
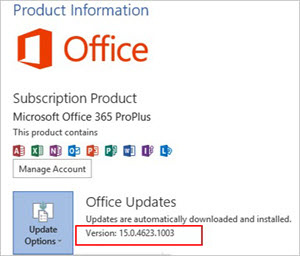
Updating Office ProPlus:
After installing Office ProPlus, a scheduled task called "Office Automatic Updates" is created. This scheduled task will look for updates at specific times: every Sunday, Tuesday & Friday (randomly selected time between 3:00 am-7:00 am), and also 15, 30 and 75 minutes after you log into the computer. When the scheduled task runs, it will compare the version of Office Pro Plus on your device with the version on the server. If it detects a difference between the versions, the update process will then determine which files are different, and then will begin downloading the updates.
Downloading and Applying the Updates:
The size of the downloads for Office ProPlus will vary based on the number of security updates released that month, and which version of Office ProPlus you are updating from. The longer it's been from your last update, the larger the update size will be. If the download process is interrupted for any reason (such as power outage, network disconnect, etc), it will continue downloading the update rather than restarting from the beginning. Once the updates are downloaded, it no longer has to be connected to the network to install the downloaded updates.
Once the compressed update files are downloaded, they will be uncompressed and moved from your Download folder to the Apply folder. At this point, the scheduled task will attempt to install these updates in the background (this will not require any action by the user). Please note that the updates can not be applied if the Office program to be updated is in use. You may receive a message telling you that updates are ready to install if the scheduled task has unsuccessfully attempted to install the updates. If your computer is restarted before the updates are applied, they will then be applied as Windows starts up.
