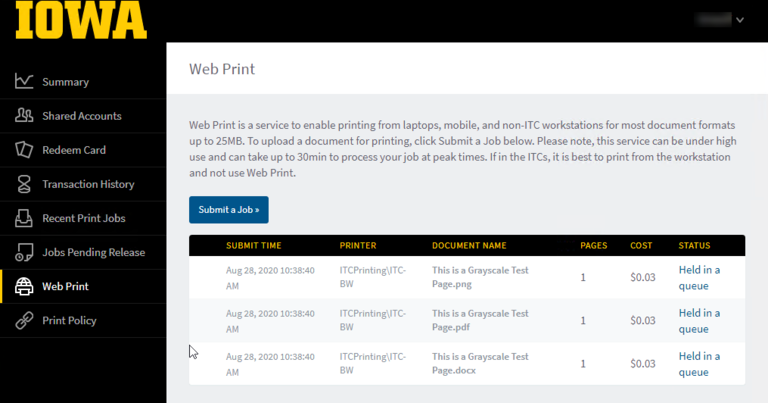Our ITC and library printers are setup to allow you to print to them using your laptop. These instructions require you to be connected to an on-campus network, such as eduroam or the UI ethernet.
- To print a document from your own computer, first open a web browser and go to https://printing.its.uiowa.edu.
Log in with your HawkID and password.
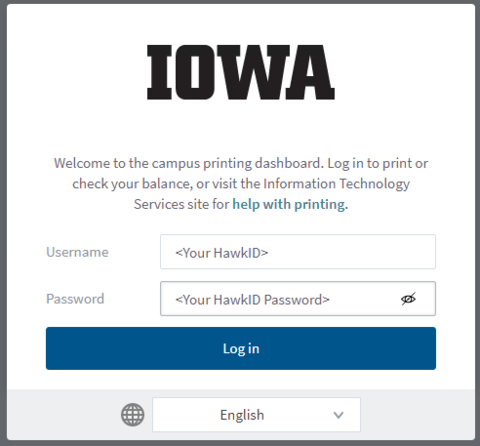
On the left navigation menu, click Web Print.

Click Submit a Job.
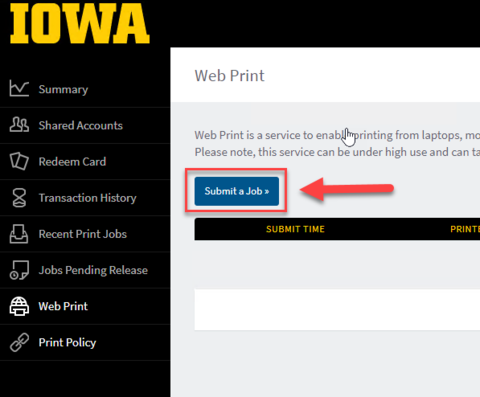
Choose ITCPrinting\ITC-BW (virtual) to print to black and white printer or ITCPrinting\ITC-Color (virtual) to print to a color printer. Locate a printer location. Then click on Print Options and Account Selection.
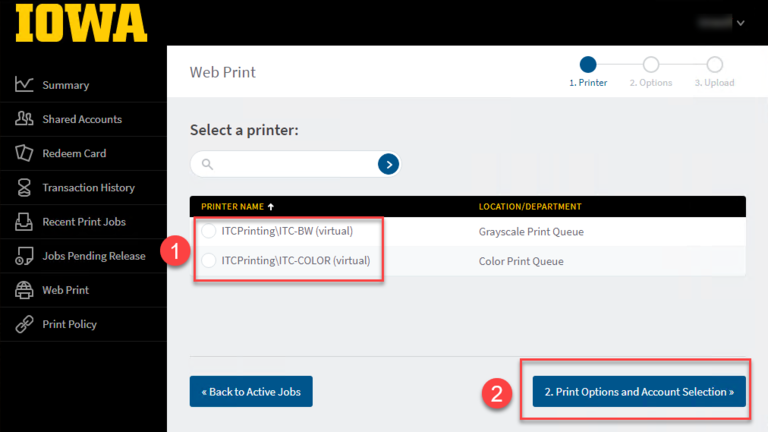
Choose your desired number of copies and then click Upload Documents.
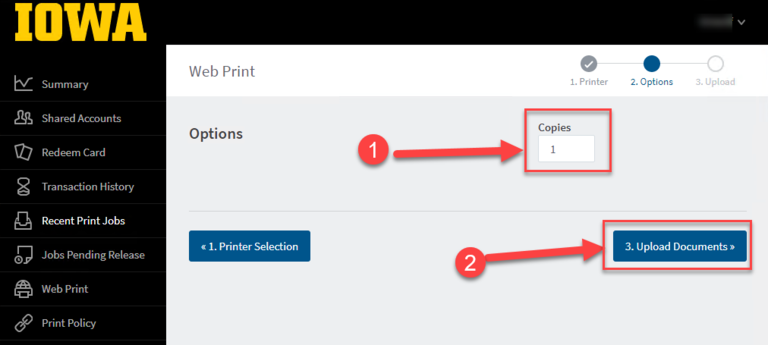
Click Upload from computer and then navigate to the folder where you saved your file. You may upload multiple files at a time (or you may also drag and drop). Please see the table below for the list of supported file formats, and please do not upload files larger than 100 MB. Then press Upload & Complete.
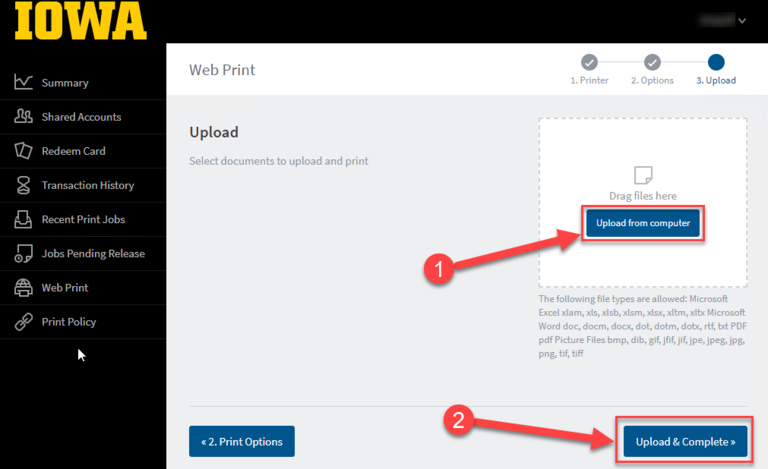
The Web Print service can read any of the files in the "Web Print file formats and applications" table on the following support article.
The Web Print status page will then display the upload progress. Once your document’s status updates to Held in a queue, you may then print it from any ITC printer after releasing it at a physical Release Station that is next to the printer or by using the Mobile Release Website from your mobile device.