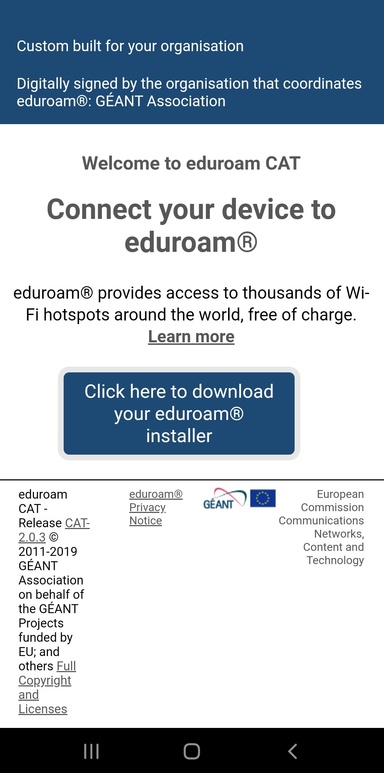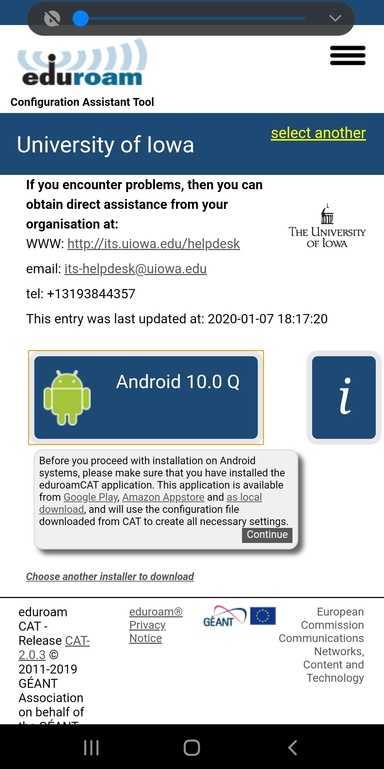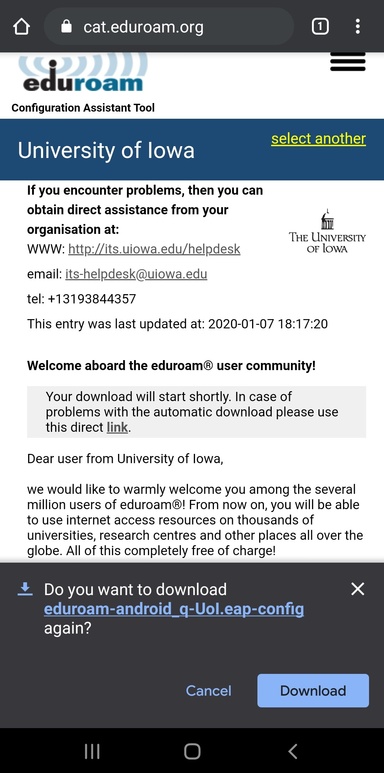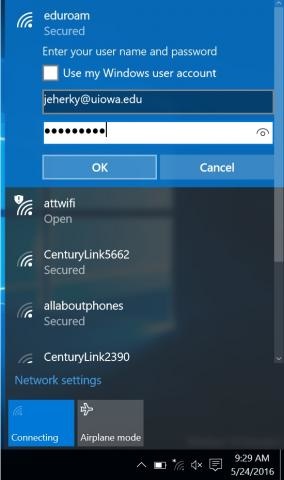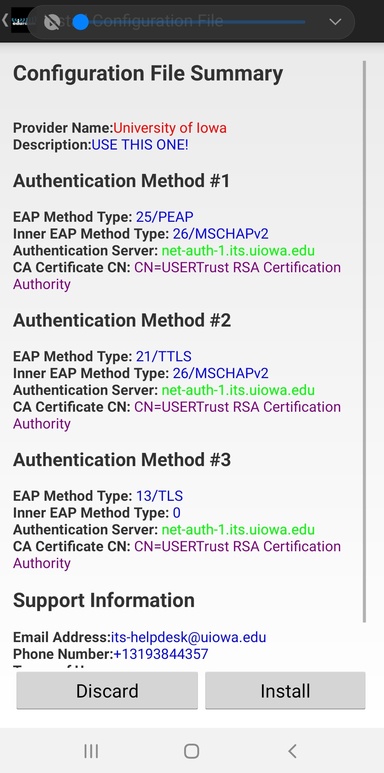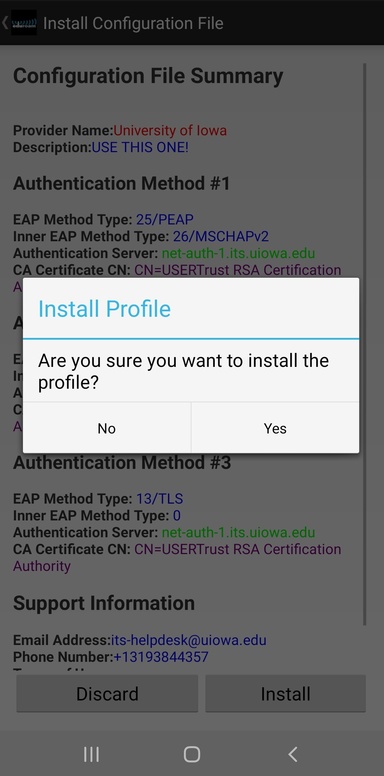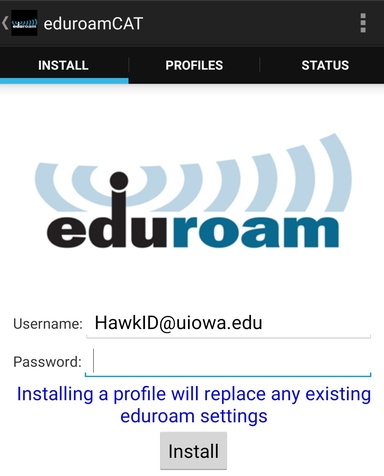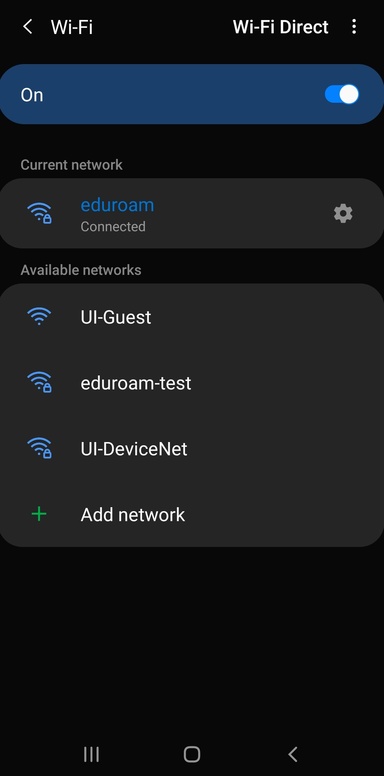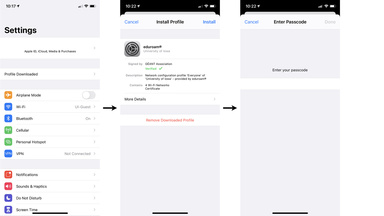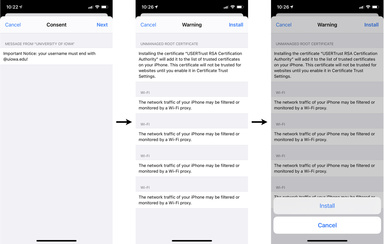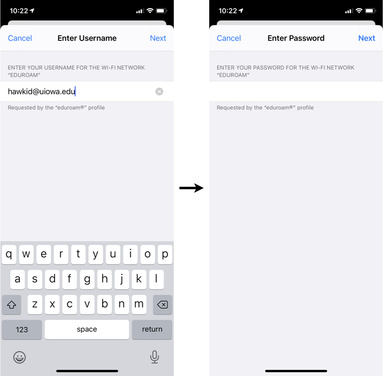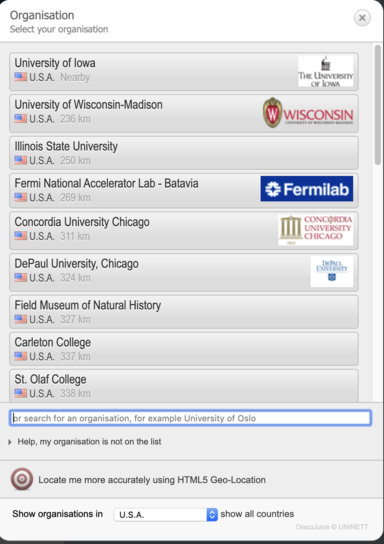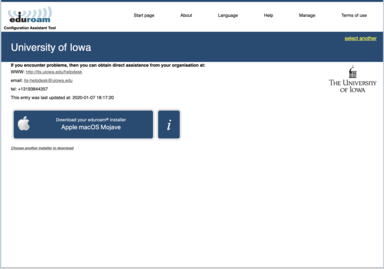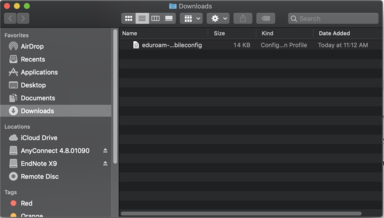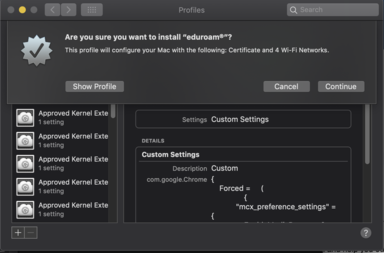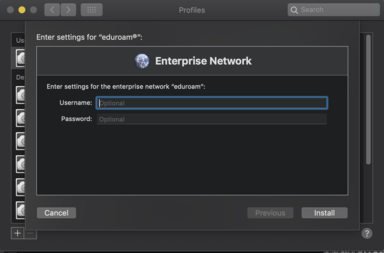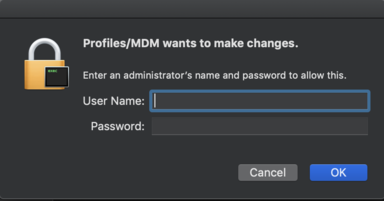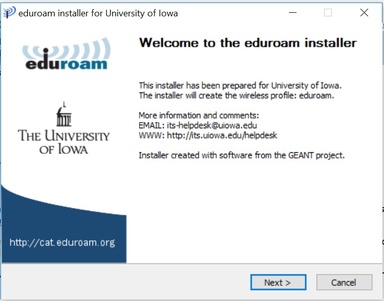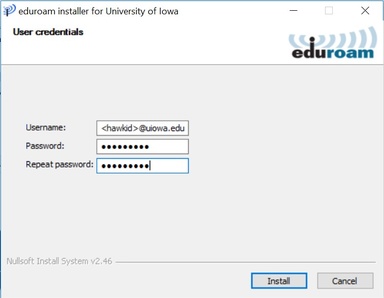The eduroam Configuration Assistant Tool (CAT) is used for configuring computers and devices to connect to the eduroam wireless network. This tool is recommended when the normal method of connecting to eduroam has failed.
If your device is unable to connect to eduroam and is not prompting you for a username or password, try forgetting the eduroam network on your device before reconnecting using your HawkID@uiowa.edu and HawkID password.
Before using the eduroam Configuration Assistant Tool, make sure you are on campus within the broadcast range of eduroam and that you are connected to the UI-Guest wireless network, or are connected to the university network by ethernet cable.
Note: This tool may not work on older versions of the Android operating system.