Logging into your Sign
- Go to http://signage.uiowa.edu/user
- Click Login and enter in your HawkID and password to log in to your sign.
- Click on the group membership of the sign you are wanting to modify.
Add a Sign to your Group
- Go to the Department\College group where the sign should be located.
- Under "Create Content," choose "+ Sign

- Enter in the following:
- Administrative Title: What the admin sees as the name of the sign within Drupal

- Display Title: What is shown on the sign when it's up and running.

- Choose a Reload time for your sign. Default is 30 minutes for it to do a full page refresh.
- Click Save.
Change your Layout
- Go to the Sign you want to customize.
- To customize the Layout, at the bottom of your sign, choose "Change Layout."

- Choose between the 5 different layouts that are offered.

To change the Widgets or Move Widgets Around
- To change the widgets or move widgets around, choose "Customize this page."

- The widgets with the four-arrow symbol are objects that you can move around. Just click on the arrows and drag and drop where you want to place the widget.

- To add a new widget, click the section you would like the new widget to be placed in and click the + button.

- Choose the widget you would like and enter in any information pertaining to widget that you are choosing.
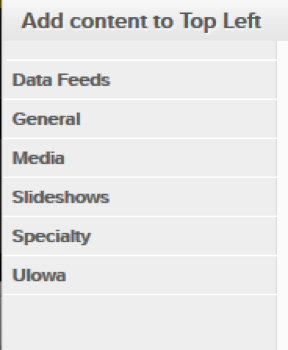
Add a Slide and Slideshow
You can add up to three different slideshows to a sign. You need to first add your slide (aka image file) to the system. Then you need to add the slide to the slideshow on the sign.
Add a Slide to the System
- In your group's main page, click "+ Slide."

- Add a "Title" of your slide.
- Under "Slide Content" choose "Browse" to browse for the slide you want to upload.
- Files must be less than 2 MB.
- Allowed file types: png gif jpg jpeg.
- Images must be larger than 1920x1080 pixels.
- Click Next.
- Enter in the "Alt Text."
- Choose the "Image Ratio" of the image you just uploaded.
- Take the dimension (1920x1080) and divide within each other (1920/1080).
- 16:9 = 1.77777
- 16:10 = 1.6
- Take the dimension (1920x1080) and divide within each other (1920/1080).
- Under "Sign Group" you can choose which areas you have rights to that can also use this image.
- Check "Share with All users" if you want anyone who has a sign in Drupal to be able to use your image.
- Click Save.
Add a Slide to a Slideshow
- Go to the sign you want to add a slide to.

- Choose the Edit button

- Add your slides to the appropriate slide show by clicking on "Add new slide" or "Add existing slide."
- Add new slide: For when you haven't add the slide (image) to the system yet.
- Add existing slide: For when the slide (image) is in the system already.

If you are Adding an Existing Slide
- Click Add Existing Slide.
- Either type the title of the slide that is in the system or click "Search" to browse slides that are in the system.