Complete VPN login with Two-Step authentication
Follow these instructions to complete your VPN login:
Launch the Cisco AnyConnect client. (If you do not have AnyConnect installed, review the AnyConnect download/installation instructions.) If necessary, enter or select "vpn.uiowa.edu" and click/tap the "Connect" button.
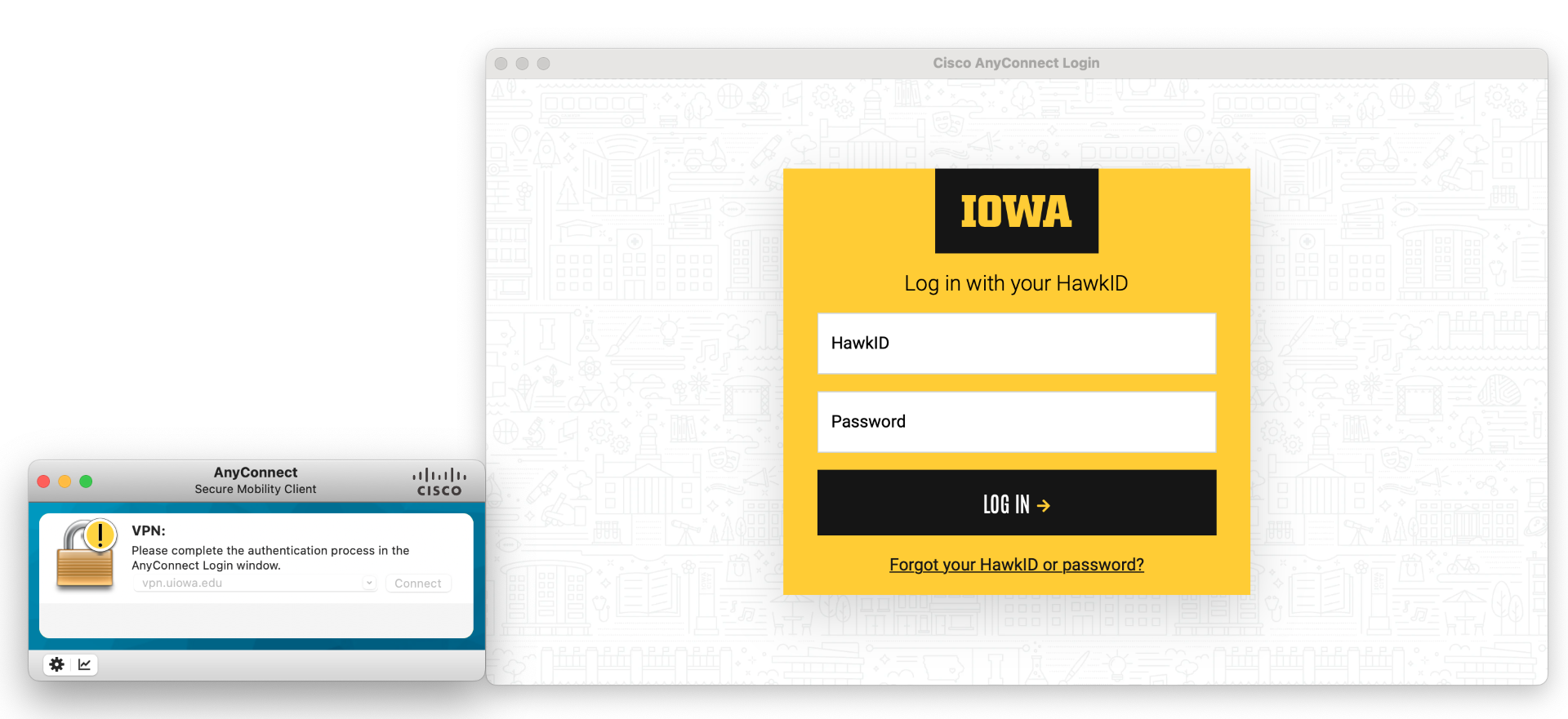
- Enter your HawkID and password. Click/tap "Log In".
- Complete the Two-Step authentication using Duo. See the support article "Choose a Two-Step Login method" for more guidance.
- After approving the Two-Step Login request, you should receive a message indicating you are now connected to VPN.