Cisco AnyConnect is a client that is installed on your home personal computer or your University managed computer. After connecting with the AnyConnect client, you can access campus resources and use them as though you were on campus.
How to install on a personal Windows computer
How to install on a personal Windows computer
- Log in to the ITS Software Download site.
- Select Cisco AyConnect VPN Client.
- Click on the appropriate installer for your operating system to download the installer file.
- When the download is complete double-click the .msi installer file and follow the on-screen instructions to install the client.
- After the client is installed, launch the client by going to the Start Menu > All Programs > Cisco folder
- Sign-in to Cisco AnyConnect using your HawkID when prompted.
How to install on a personal Macintosh computer
How to install on a personal Macintosh computer
- Log in to the ITS Software Download site.
- Select Cisco AnyConnect VPN Client.
- Click on the appropriate installer for your operating system to download the installer file.
- When the download is complete double-click the .dmg image file, then Control-Click the .pkg file to install the client and follow the on-screen instructions to install the client.
- After the client is installed, launch the client by going to Finder > Applications > Cisco folder
- Sign-in to Cisco AnyConnect using your HawkID when prompted.
How to install on a personal iOS or iPadOS device
How to install on a personal iOS or iPadOS device
- Open the App Store app and install the Cisco Secure Client app.
- After the client is installed, launch the client by touching the AnyConnect app.
- If the app prompts to send you notifications, touch Allow.
- The first time you start the AnyConnect app, you will need to add a VPN Connection:
- In the sidebar, touch Connections, and then touch Add VPN Connection...
- Enter vpn.uiowa.edu in the Server Address field. Add a description of your choice to the Description field, such as UIowa.
- Touch Save, and then Allow when prompted to allow the addition of a VPN connection. You will need to enter your Passcode to confirm the addition.
- To start a new VPN connection, touch the AnyConnect VPN switch to turn on the VPN service. Sign-in to Cisco AnyConnect using your HawkID when prompted.
How to install on a personal Android device
How to install on a personal Android device
- Open the Google Play store and install the Cisco Secure Client app.
- After the client is installed, open the AnyConnect app.
- Agree to the End User License to continue.
- If the app prompts to send notifications, touch Allow.
- The first time you start the AnyConnect app, you will need to add a VPN Connection:
- Touch Connections, and then the + button in the bottom right to add a VPN connection.
- Enter vpn.uiowa.edu in the Server Address field.
- Touch Done, and then back to return to the Cisco Secure Client app.
- To connect to the Cisco VPN, touch the AnyConnect VPN switch. Sign-in to Cisco AnyConnect using your HawkID when prompted.
How to install on a personal Linux computer
How to install on a personal Linux computer
Note: You must have root access on the Linux system.
- Log in to the ITS Software Download site.
- Select Cisco AnyConnect VPN Client.
- Click on the appropriate installer for your operating system to download the installer file.
- When the download is complete, open a terminal and cd Downloads (or the directory you downloaded the AnyConnect software).
- To /etc/apt/sources.list add the following line:
a. deb http://gb.archive.ubuntu.com/ubuntu jammy main - From the terminal prompt run the following:
# tar zxvf ./anyconnect-linux64-*.tar.gz
# cd anyconnect-linux64-*/vpn
# ./vpn_install.sh (as root, or use sudo)
# sudo apt update
# sudo apt install libwebkit2gtk-4.0-37 - Start the VPN:
# /opt/cisco/anyconnect/bin/vpnui - Sign-in to Cisco AnyConnect using your HawkID and choose Duo Two-Step Security method in the second password field.
Notes: *Connecting via Cisco AnyConnect software will update the system's /etc/resolv.conf and routing table.
How to install on a University managed Windows computer
How to install on a University managed Windows computer
- Go to Start Menu > All Programs > Microsoft Endpoint Manager > Software Center
- Open the Applications menu on the left and find the Cisco AnyConnect Secure Mobility Client in the list of available applications
- After the client is installed, launch the client by going to the Applications > Cisco folder
- Sign-in to Cisco AnyConnect using your HawkID when prompted.
How to install on a University managed Macintosh computer
How to install on a University managed Macintosh computer
- Go to Finder > Applications > Self Service
- Login with your HawkID and HawkID Password
- Find the Cisco AnyConnect Secure Mobility Client and click install
- After the client is installed, launch the client by going to the Applications > Cisco folder > Cisco AnyConnect Secure Mobility Client
- Sign-in to Cisco AnyConnect using your HawkID when prompted.
How to install on a University managed iOS or iPadOS device
How to install on a University managed iOS or iPadOS device
- Open the Self Service app.
- Find the Cisco Secure Client and touch install
- After the client is installed, launch the client by touching the AnyConnect app.
- If the app prompts to send you notifications, touch Allow
- The first time you start the AnyConnect app, you will need to add a VPN Connection:
- In the sidebar, touch Connections, and then touch Add VPN Connection...
- Enter vpn.uiowa.edu in the Server Address field. Add a description of your choice to the Description field, such as UIowa.
- Touch Save, and then Allow when prompted to allow the addition of a VPN connection. You will need to enter your Passcode to confirm the addition.
- To start a new VPN connection, touch the AnyConnect VPN switch to turn on the VPN service. Sign-in to Cisco AnyConnect using your HawkID when prompted.
How to configure and log into the Cisco AnyConnect client
How to configure and log into the Cisco AnyConnect client
- Follow these instructions to complete your VPN login:
Launch the Cisco AnyConnect client. (If you do not have AnyConnect installed, review the AnyConnect download/installation instructions.) If necessary, enter or select "vpn.uiowa.edu" and click/tap the "Connect" button.
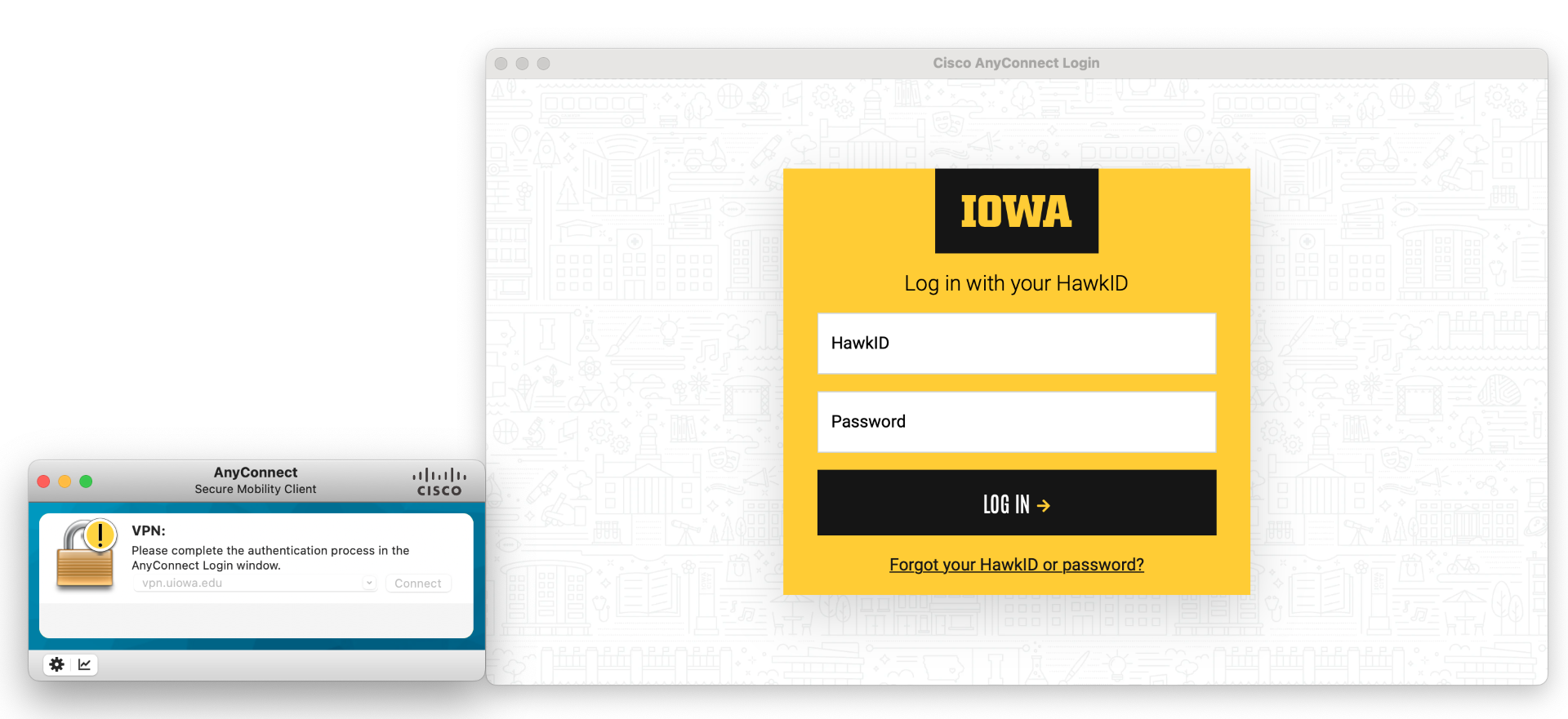
- Enter your HawkID and password. Click/tap "Log In".
- Complete the Two-Step authentication using Duo. See the support article "Choose a Two-Step Login method" for more guidance.
- After approving the Two-Step Login request, you should receive a message indicating you are now connected to VPN.
Last updated
Article number
2891