Configuration Instructions
Need assistance in determining the best configuration method for your computer? Contact the ITS Help Desk.
Need assistance in determining the best configuration method for your computer? Contact the ITS Help Desk.
Note: Administrative rights on the computer are required to set up the wireless configuration.
To manually configure your Mac to connect to the eduroam network:
1. Run the Mac OS Software Update and make sure that you have installed all updates for Mac OS X.
2. Select the configuration options by clicking in the Wireless Icon on your toolbar and select Wi-Fi Settings.
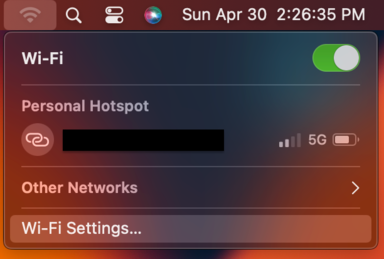
3. On the Wi-Fi Settings window scroll to the bottom of the page and select Other...

4. On the new window, Enter eduroam in the Network Name field and select WPA2 Enterprise from the Security drop-down list.

5. Enter your HawkID followed by @uiowa.edu in the Username field (jehawk@uiowa.edu, for example) and your HawkID Password in the Password field.

6. Click the OK button. After this you may need to verify the certificate that pops up. Then you will be connected to the network.
If you have any questions during the setup process, please contact the ITS Help Desk.
1. Run all Windows Updates. Verify that all critical patches and security updates are installed. You may also need to update the drivers for their wireless card. Usually these can be obtained from the laptop manufacturer's website.
2. On the start bar in the lower right hand corner, open up available network connections by selecting the wireless ICON.

3. Select eduroam and click Connect (select Connect Automatically if you wish to have eduroam connect without authenticating when you resume using your computer).

4. Accept the certificate by clicking Connect again.

5. Make sure "Use my Windows user account" is unchecked. Enter your HawkID followed by @uiowa.edu in the Username field (jehawk@uiowa.edu, for example) and your HawkID password in the Password field and click OK.
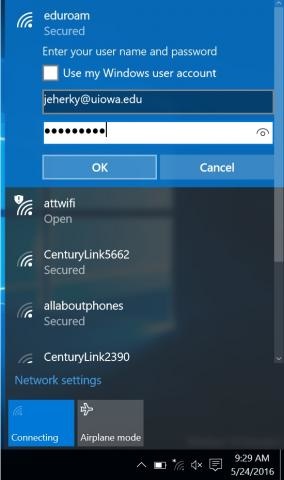
6. Accept the certificate again by clicking connect.

If you have questions during the setup process please contact the ITS Help Desk.
The eduroam Configuration Assistant Tool (CAT) is recommended for configuring laptops and mobile devices that are having issues connecting when configured manually.
For further instructions please refer to the eduroam Configuration Assistant Tool
To connect your Chrome OS laptop to eduroam:
Follow the instructions here under Android Devices > For devices running Android 15 or newer.
The CLAS Linux Group provides UI Wireless Access for Linux instructions. Please note that these instructions are not supported by the ITS Help Desk.