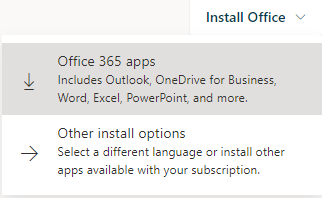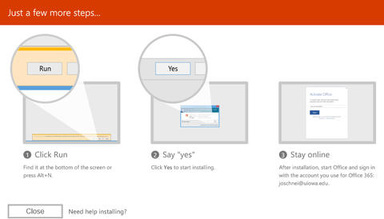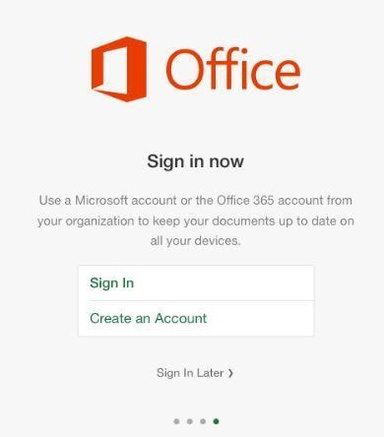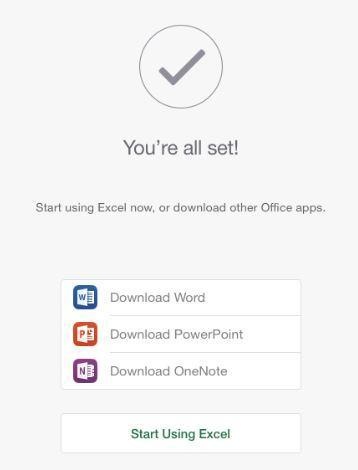Use these instructions to download and install the Microsoft Office titles, such as Microsoft Word, Excel, PowerPoint, and more. Install the latest, full versions of Microsoft Office on up to five personal devices; part of the Microsoft 365 suite of services offered free of charge to all Microsoft 365 University of Iowa students, faculty, and staff.
Before you install Office, please take note of the following things:
- Make sure to uninstall/remove any previous versions of Microsoft Office on your device. Failure to do so may result in software conflicts on your device.
- If you do not connect to the internet and activate the license within 30 days, Office ProPlus goes into reduced functionality mode until you connect to the internet again and your status is verified (and all features become available again).
- Microsoft Office is specifically for personal use (personal or home computers or devices). University faculty and staff should continue to work with their IT staff to deploy and manage Microsoft Office on University Devices. If you are unsure which version of Microsoft Office to install, please contact the ITS Help Desk at 4-4357.