This support article pertains to the SiteNow v1 platform. Click here for SiteNow v2 documentation.
What is the files overview page?
The files overview page allows users to see and manage files that have been created on their website.
Accessing the files overview page
- Click on the 'Content' link in the admin toolbar OR the 'Find content' link in the gray shortcut toolbar.

- Click on the 'Files' tab in the upper right corner.
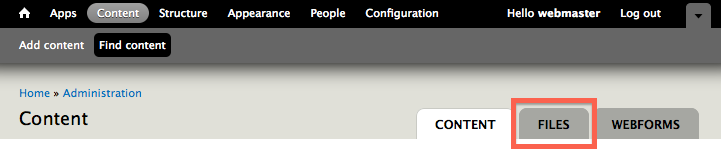
Finding files on the overview page
On the 'Files' tab, files are organized by title, type, size, and when it was last updated.
Filter the files listed
Use the 'show only items where' section to filter the content which is listed. The content can be filtered by type (Image, Audio, etc) and by scheme (YouTube videos, public files, etc.).
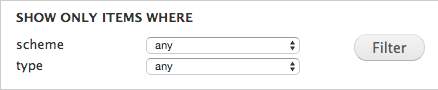
Sort the files listed
By default the files are sorted by the last updated date, with the most recently updated files at the top of the list.
To change the property by which the files are sorted, click on one of the blue table headings. The selected heading will have a darker gray background than the other headings.
The arrow to the right of the selected property heading indicates whether the files are in ascending or descending order. To change between ascending/descending sort order, click the heading of the selected property again.
Editing files on the overview page
Edit or delete a file
In the 'Operations' column there are links to edit and delete each file. To edit or delete a file, use the links in the same row as the title of the file you want to edit or delete.

Replace a file
After clicking the edit link of a particular file, click the "Replace" button to upload a replacement and/or updated version of the file. The file will update wherever the file was linked using the button.
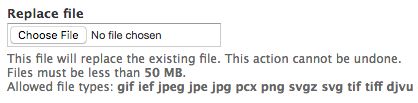
How to update multiple files at one time
- Select the files to update by checking the box to the left of the title.
- In the 'Update Options' dropdown list, select the action to apply.

- Click the 'Update' button. If you are deleting content, you will be prompted to confirm the operation.