A key feature of enterprise voice is the ability to assign delegates allowing multiple people to monitor, place, or answer calls on behalf of others. This is extremely beneficial in scenarios where calls need to be monitored, and at times actioned, by someone other than who the call was intended, or if an outbound call is to be initiated by a delegate.
Users that you have enabled as delegates in Skype for Business can make and answer calls on your behalf. You can designate up to 25 delegates, and you can act as a delegate for up to 25 delegators. Non-Enterprise voice customers cannot be set up as delegates for calling.
Note: Delegates will receive calls for the delegator, but the delegator won’t receive calls for the delegate. Delegates can call the delegator regardless if “Do Not Disturb” is set (will show to delegate as “Urgent Interruptions Only”).
To set delegation permissions and access within Skype for Business, the following must be fulfilled:
- Both users (the delegate and the delegator) must be enabled for Skype for Business Enterprise Voice.
- The delegator must log in to their own account to set delegates.
- Both users must be on Windows PCs as the call delegate functionality is not available on macOS.
Set Delegate Permissions:
Skype for Business delegate permissions are located within the Skype for Business client. Within the client click the gear icon to reveal the Options menu.
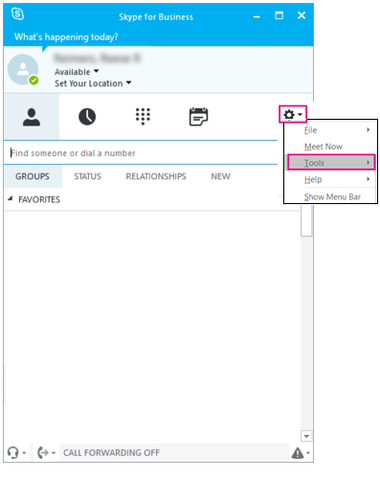
From there go to Tools > Call Forwarding Settings > Call Forwarding > Select Edit My Delegate Members > Add…from Contacts list > Check/Uncheck Receive Calls Box > OK.
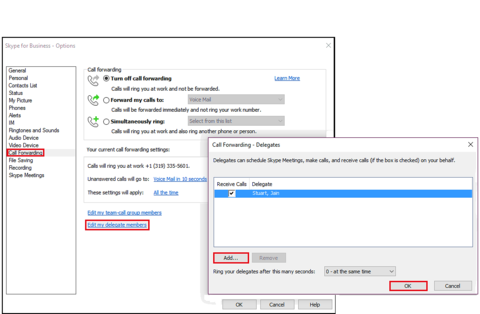
Note: Skype for Business creates a Delegates group in your Contacts list automatically when you add delegates.
Enable Delegate - Options Menu:
Setting up delegate permissions doesn't automatically forward your calls to them. Make sure to choose an option under Simultaneously ring or Forward my calls to, in the call forwarding section of the options menu to make a delegate active. To turn off Call Forwarding and disable delegation, select Turn Off Call Forwarding.
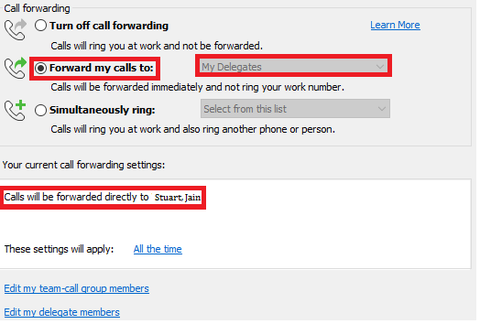
Enable Delegate - Call Forwarding Button:
At the bottom of the Skype for Business main window, click the Call Forwarding button.

In the drop-down menu, select Forward my calls to or Simultaneously ring, and choose an option.
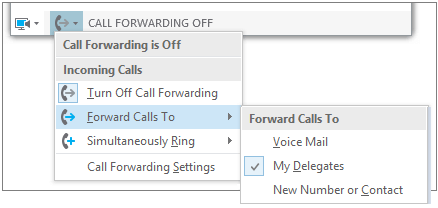
To add a delegate:
- On the Contacts tab, search for the contact you want to add as a delegate
- Right-click the contact
- Select Groups, and then select My Delegates
To remove a delegate:
- Select the contact and then de-select (uncheck) My Delegates