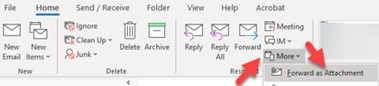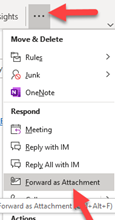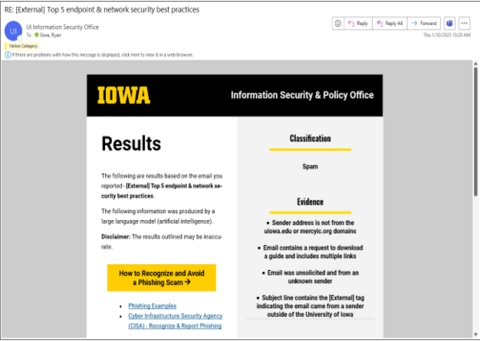Spammers are becoming more sophisticated in their methods to get people to reveal sensitive information. Common examples include:
- Phishing scams are an attempt to steal information, such as usernames, passwords, or other personal information, by sending official-looking emails from University administration, the IRS, or other professional entities. A good rule of thumb is that any email that asks for personal information is likely fraudulent.
- Spam emails are often attempting to sell products or drive traffic to a website. Spam emails are considered more of an annoyance than malicious, though websites linked in spam emails could contain malware or viruses. You can delete the messages, create a rule to mark as spam, or report directly to Microsoft (see below).
- Social engineering attacks are methods that try to get people to correspond to an account that seems credible but isn't and reveal sensitive information or click on malicious links. See Social Engineering Attacks: Common Techniques & How to Prevent an Attack for more information.
- SMiShing is using text messages to either get someone to take action or click a link to compromise their account. See What is Smishing for more information.
Check these pages for some recent messages. If you get a suspicious email or text message but don't see it listed, do NOT assume it is safe.
Current phishing examples seen on campus: email, text message/SMS
See How to Recognize and Avoid a Phishing Scam for more details.
If you are having issues with spam phone calls, see Blocking Incoming Telephone Calls