This support article pertains to the SiteNow v1 platform. Click here for SiteNow v2 documentation.
Note: Only users with the webmaster role may manage redirects.
What are URL redirects?
URL redirection is a technique for making a web page available under more than one URL address. When a web browser attempts to open a URL that has been redirected, a page with a different URL is opened.
URL redirects are commonly used for URL shortening and to prevent broken links when web pages are moved.
Creating a URL redirect
Note: When you change the path alias (URL) of a page on a SiteNow website, a URL redirect is automatically created.
Manually adding a redirect (simple method)
Note: The simple method allows you to create a redirect to a page of your website which is not a special landing page (i.e., to pages which are not the Articles, Events or People landing pages, or the homepage).
- Navigate to the page you want to create a redirect to and click 'Edit' to go into the edit form of the page. Click on the 'URL redirects' tab at the bottom. Click the blue 'Add URL redirect to this content' link.
- Fill out and submit the form.
- In the 'From' field, enter an internal Drupal path (like node/123) or path alias (like event/homecoming) to redirect.
Fragment anchors (e.g. #anchor) are not allowed. - Note that the 'To' field is automatically filled for you with the internal Drupal path of the page and the 'Enabled' checkbox is checked.
- [Optional] In the 'Advanced Options' area, customize the 'Redirect status.' (Clicking on 'Advanced Options' will expand this area).
The default 'Redirect status' value is 301.
Learn more about HTTP redirect status codes. - Click the 'Save' button at the bottom of the form to create the redirect.
- In the 'From' field, enter an internal Drupal path (like node/123) or path alias (like event/homecoming) to redirect.
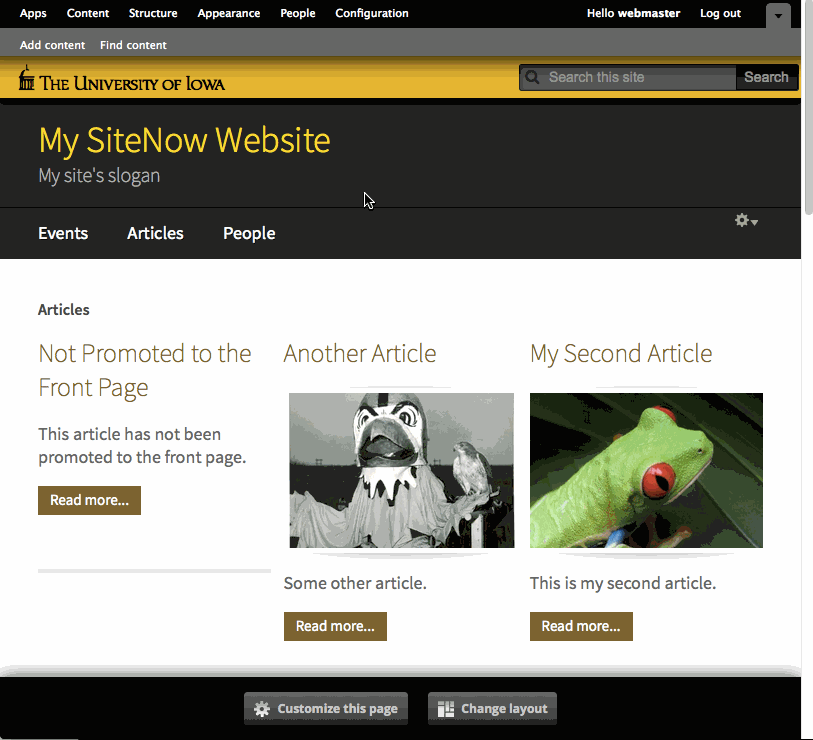
Manually adding a redirect (advanced method)
Note: The advanced method may be used to create a redirect to any page of your website.
- Go to the 'URL redirects' administration page.
- Click on 'Configuration' in the administration toolbar at the top of the page.
- In the 'Search and Metadata' section, click on 'URL redirects.'
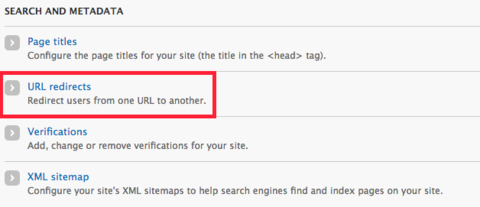
- Click the '+ Add redirect' link toward the top left corner of the page.
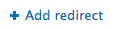
- Fill out and submit the form.
- In the 'From' field, enter an internal Drupal path (like node/123) or path alias (like event/homecoming) to redirect. Fragment anchors (e.g. #anchor) are not allowed.
- In the 'To' field, enter the internal Drupal path (like node/123), path alias (like event/homecoming), or complete external URL (like http://example.com/) to redirect to. Use <front> to redirect to the homepage.
- Be sure that the 'Enabled' checkbox is checked.
- [Optional] In the 'Advanced Options' area, customize the 'Redirect status.' (Clicking on 'Advanced Options' will expand this area).
The default 'Redirect status' value is 301.
You can find more information about HTTP redirect status codes at this link. - Click the 'Save' button at the bottom of the form to create the redirect.
Editing a URL redirect
- Navigate to the page you want to create a redirect to and click 'Edit' to go into the edit form of the page. Click on the 'URL redirects' tab at the bottom.
OR
Go to the 'URL redirects' administration page.- Click on 'Configuration' in the administration toolbar at the top of the page.
- In the 'Search and Metadata' section, click 'URL redirects.'
- In the 'Operations' column, click 'Edit' for the redirect you want to change.
- Make your desired changes and then click the 'Save' button.
Deleting a URL redirect
- Navigate to the page you want to create a redirect to and click 'Edit' to go into the edit form of the page. Click on the 'URL redirects' tab at the bottom.
OR
Go to the 'URL redirects' administration page.- Click on 'Configuration' in the administration toolbar at the top of the page.
- In the 'Search and Metadata' section, click 'URL redirects.'
- In the Operations column, click 'Delete' for the redirect you want to remove. When asked, confirm that you want to delete the URL redirect by clicking the 'Confirm' button.