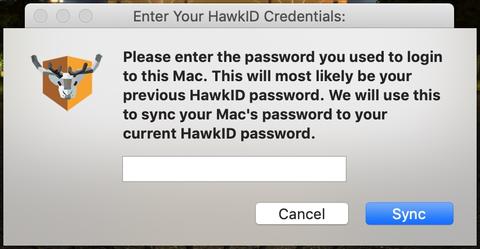You've changed your HawkID password. Here's what to do next:
University Managed Windows computer:
- (Off-campus only, on campus users start with step 2) Verify you are connected to the campus network with the GlobalProtect VPN client or the Cisco VPN client.
- Lock your computer (Windows key + L) or (Start button > profile > lock).
- Unlock the computer by entering your new password in the password field.
University Managed macOS computer:
- (Off-campus only, on campus users start with step 2) Verify you are connected to the campus network with the GlobalProtect VPN client or the Cisco VPN client.
- Sign In to the NoMAD client by clicking on the NoMAD menu icon:
- Select Sign In and use your HawkID and your new HawkID password to sign into NoMAD.
--If you only see Sign Out, select that option. Then click the NoMAD menu again and you should see Sign In.
NOTE: If your Mac was setup with a Local HawkID account, you should see the following dialog after a successful
NoMAD menu Sign In:
If you see this dialog, please enter your previous HawkID password and then click the Sync button.
If you do not see this dialog, this means your Mac was setup with a Network HawkID account and you can move on to the next step.
- Lock your computer (Click the Apple Menu and then select Lock Screen).
- Unlock the computer by entering your new HawkID password in the password field.
- Log out of the Mac (Click the Apple Menu and then select Log Out).
- Once logged out, Restart the Mac.
Potential issues after a HawkID password update
- Your HawkID login gets locked out: If your account is locked because you tried your password too many times, either wait 15 minutes for the account to unlock or contact the ITS Help Desk. Sometimes a HawkID can get locked out if any of your devices are trying to connect to eduroam with your old password. Make sure to remove and re-add the eduroam network on all of your devices to update your network connections.
- Apple Keychain credentials aren't updating: Some MacOS/iOS users may encounter issues with saved credentials in their Apple Keychain not updating. Remove any old credentials from your device in Keychain, restart the device, and try the new password again.
- After changing HawkID password off campus, University Managed device will only sign-in with old password: To sync and update your password on your device to the latest password, connect to the university VPN and lock the device to force the password to sync (see instructions above).